
MS 워드 자간 행간 조절을 조절하려고 하는데 자주 사용하지 않으면 기억이 잘 안 나는 기능 중 하나입니다. 글을 쓸 때 자간과 행간은 글의 가독성과 직결되기 때문에 굉장히 중요한 요소입니다. 하지만 자주 안 쓰다 보면 어디서 해야 하는지 모를 수가 있습니다. 그런 분들을 위해서 정말 자세하게 워드 자간 행을 늘리기, 줄이기 하는 법에 대해서 알려드리겠습니다.
우선 MS 워드 자간(글자 사이에 간격)을 조절하는 법부터 설명해드리겠습니다. 만약에 행간(줄 사이의 간격) 조절을 원하시는 분께서는 조금 아래로 스크롤을 내려주세요.
워드, 엑셀을 사용할 때 알아두면 좋은 정보들!
엑셀 내 워터마크, 도장 삽입하는 방법 - MS 오피스 편
MS 워드 자간 조절: 글자 사이의 간격 조절
01. 먼저 글자 사이의 간격을 조절하고픈 [문장]을 드래그해주세요.
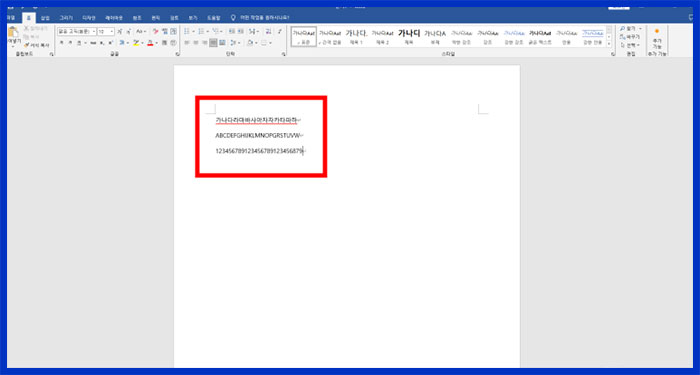
02. 드래그를 한 상태에서 워드 상단에 있는 [글꼴 아이콘]을 선택해주세요. 사진에서 보이는 것처럼 다소 작은 사이즈의 아이콘입니다.
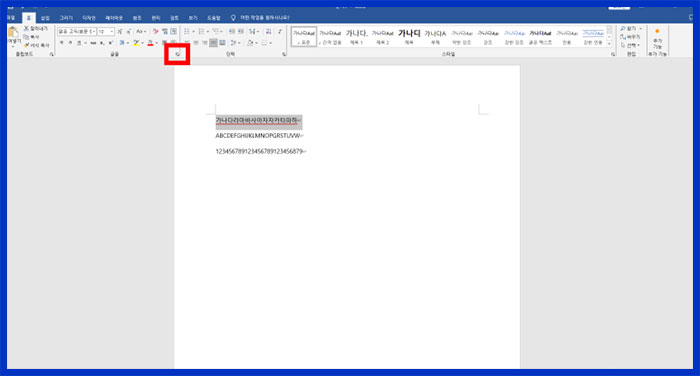
03. 글꼴 옵션 창이 뜹니다. 글꼴 [고급] 탭을 눌러주세요.

04. 원하는 [간격 사이즈]를 설정해주세요. [표준 / 넓게 / 좁게] 중에서 하나를 선택해주세요.

* 비교를 위해서 넓게, 표준, 좁게를 하나씩 보여드렸습니다. 차이가 보이시나요? 일반적으로는 표준에 세팅이 되어 있습니다.

MS 워드 행간 조절: 줄 사이의 간격 조절
05. 줄 간격 조절을 [원하는 문장]들을 [드래그]해주세요. 그 다음에 워드 상단에 있는 [단락] 아이콘을 선택해주세요. 글꼴 단락 옆에 있습니다.
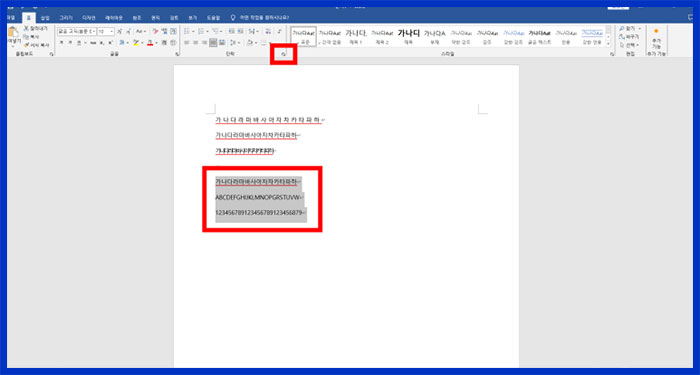
06. 줄 간격에서 원하는 설정 선택해주세요. [1줄 / 1.5줄 / 2줄 / 최소 / 고정 / 배수] 중에서 선택을 해주세요.
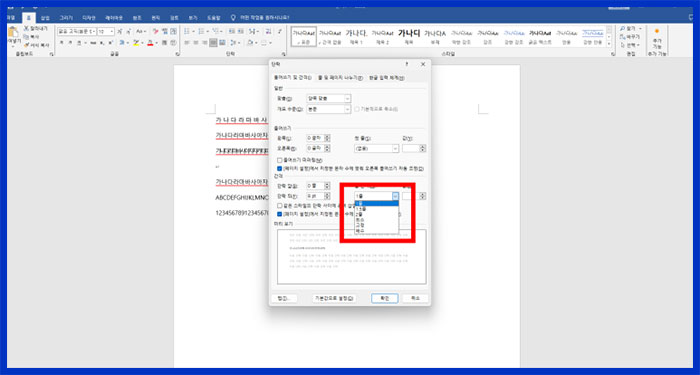
* [1줄 / 1.5줄 / 2줄 / 최소 / 고정 / 배수]를 비교할 수 있게 하나씩 넣어놓았습니다. 자간의 경우는 사실 표준 이외에 많이 쓸 거 같지는 않습니다. 하지만 줄 사이의 간격인 행간은 여러 사이즈를 사용할 수 있을 거 같습니다.

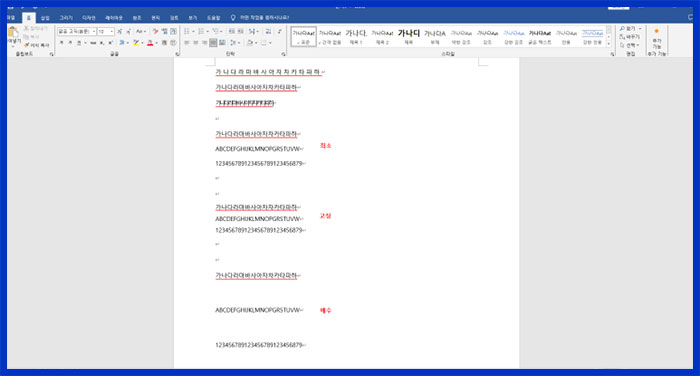
오늘은 워드 자간부터 행간 조절하는 법까지 자세하게 알아보았습니다. 이 글을 작성하는 저 또한 처음 회사를 다녔을 때 이런 기능들이 어디서 하는지 헤맬 때가 많았습니다. 저와 같은 분들께 조금이라도 도움이 되었으면 좋겠습니다. 자간 행간은 글의 가독성과 직결되는 굉장히 중요한 요소입니다. 자간과 행간을 조절하여 여러분들의 글이 한층 더 깔끔하게 작성되었으면 좋겠습니다.
아래에는 워드, 엑셀을 사용할 때 함께 알아두면 좋은 정보들을 넣어놓았습니다. 다음에도 여러분들께 도움이 되는 글들을 가지고 돌아오겠습니다. 감사합니다.
워드, 엑셀을 사용할 때 알아두면 좋은 정보들!
'IT' 카테고리의 다른 글
| 무료 유튜브 영상 소스 사이트 Top 3 추천! (0) | 2024.04.30 |
|---|---|
| 인스타그램 안 쓰는 계정 없애기, 삭제 또는 지우기 (비활성화 포함) (0) | 2024.04.26 |
| 인디자인 누락된 글꼴(폰트) 해결 방법, 포토샵 일러스트 CS5도 가능 (0) | 2024.04.25 |
| 엑셀 하이퍼링크 제거, 삭제 설정하는 방법 (0) | 2024.04.25 |
| 국세청 홈텍스 세금계산서 발행, 청수 영수하는 방법 (1) | 2024.04.25 |



