ppt 이미지 사진 투명도 조절하는 방법
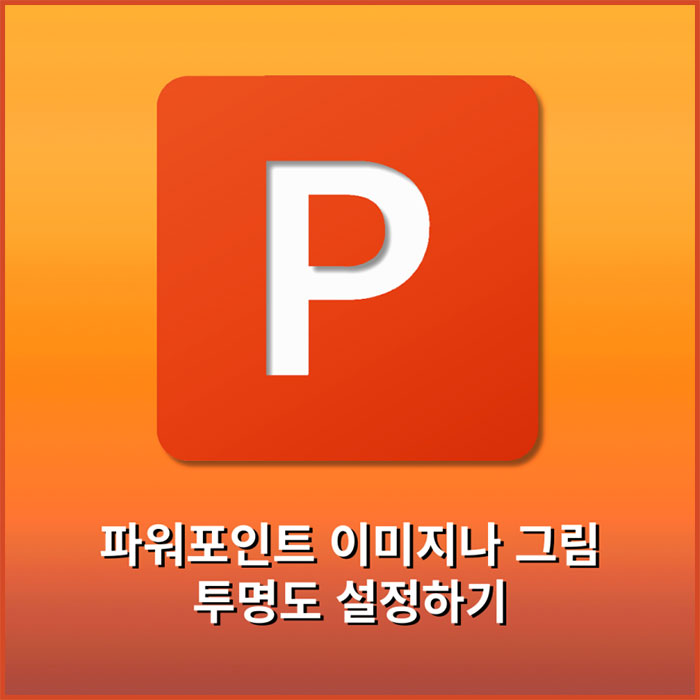
여러분들은 PPT를 얼마나 자주 사용하시나요? 저는 직업이 마케터라서 PPT와 EXCEL 프로그램을 정말 자주 사용했습니다. 근데 PPT를 사용할 때 이미지를 어떻게 강조하냐에 따라서 프리젠테이션의 주목도가 달라집니다. 근데 이미지를 강조하는 방법으로 테두리를 넣을 수 있고, 크기를 다르게 할 수 있지만 이색적인 방법으로 PPT 안에 들어가는 이미지나 사진의 투명도를 다르게 조절하여 강조할 수 있습니다.
근데 PPT에서 투명도 조절을 자주 아시나요? 자주 사용하는 기능이 아니다 보니, 막상 하려고 하면 어디서 해야하는지 막막할 수 있습니다. 저 또한 처음에는 어떻게 해야하는지 몰라서 당황했었습니다. 단순히 도형의 투명도를 조절하는 것은 쉽습니다. 하지만 그냥 사진이나 이미지를 온 객체는 바로 투명도를 주지를 못합니다.
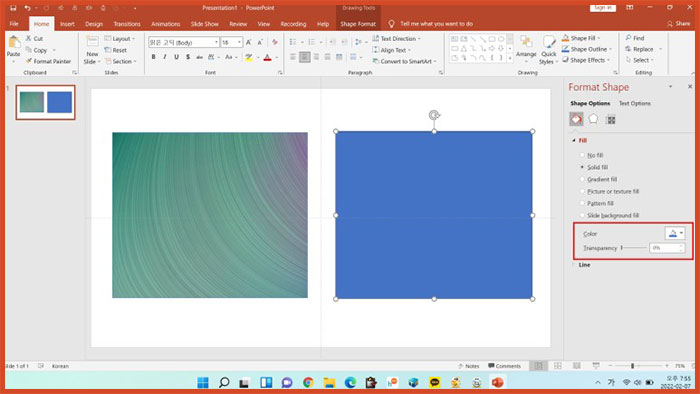
그렇다 보니까, 사진이나 이미지에 어떻게 투명도를 넣어야 하는지 알 수가 없어서 답답할 수 있습니다. 저와 같은 경험을 하시는 분들을 위해서 PPT 이미지이나 사진의 투명도를 조절하는 방법에 대해서 자세하게 알려드리겠습니다.
▼PPT 사용할 때 알면 좋은 TIP ▼
ppt 도형 안에 사진(이미지)를 삽입하기
01. 우선 슬라이드 위에 [도형]을 하나 삽입해주세요. 여기서 팁은 넣을 이미지와 도형의 모양을 최대한 비슷하게 넣어주세요.
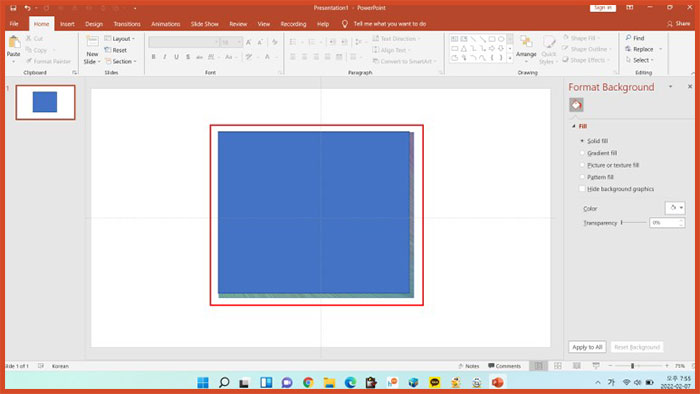
02. 그 [도형]을 선택한 다음에 [우클릭]을 한 다음에 여러 탭들 중에서 아래에 위치한 [도형 서식]을 선택해주세요.
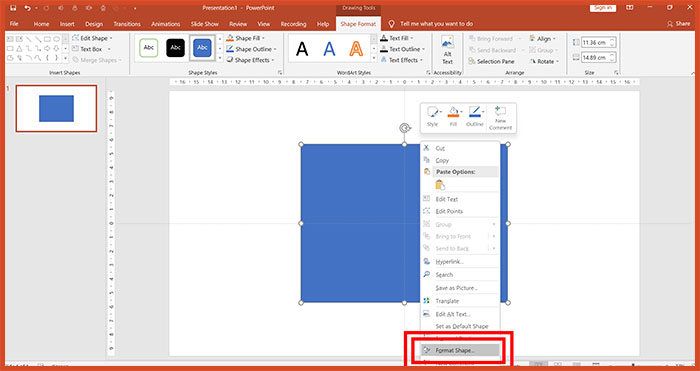
03. 오른쪽에 도형 서식 창이 뜹니다. 그 상태에서 [그림 또는 질감 채우기] 탭을 선택해주세요. 가운데 위치해 있습니다.
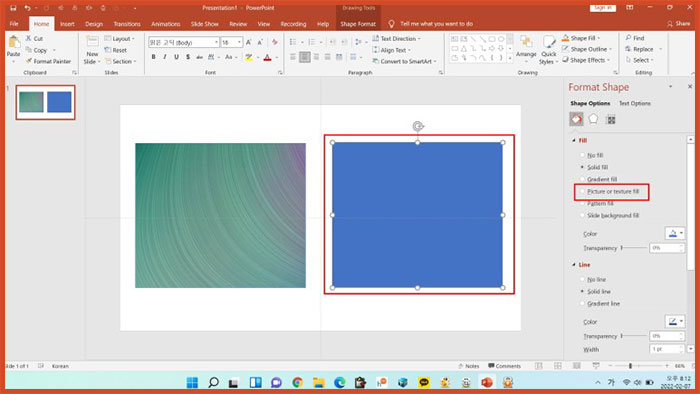
04. 그 상태에서 [클립보드]를 선택해주세요. 클립모드 안에서 [원하는 이미지(사진)]을 선택해주세요.
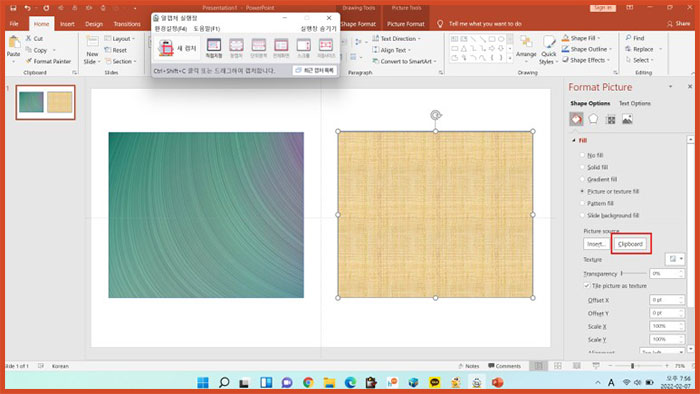
삽입된 이미지(사진)에 투명도 조절하기
05. 아래 사진처럼 도형 안에 이미지(사진)이 들어갔습니다. 그 상태에서 [투명도]를 원하는 만큼 넣어주면 되십니다.
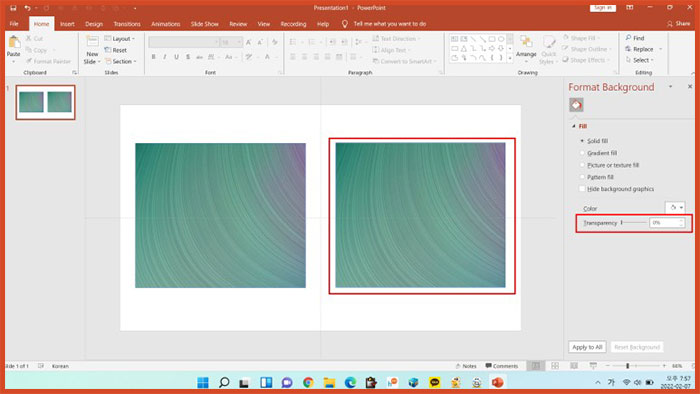
투명도를 넣은 이미지(사진)을 png, jpg로 저장하기
06. 투명도를 넣은 상태에서 [ctrl + shift + s]를 눌러주세요.
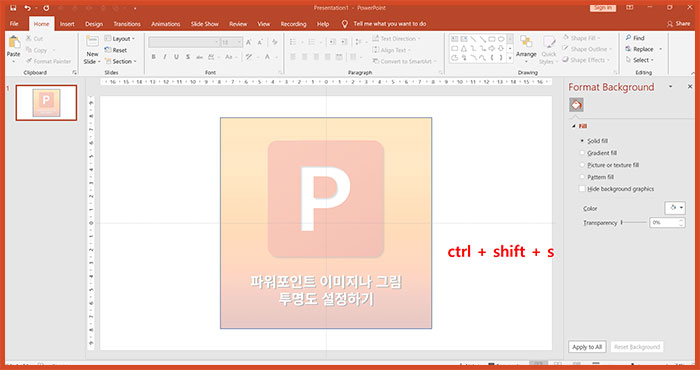
07. [저장 형식]을 선택해주세요. 처음에는 프리젠테이션이라는 단어로 되어 있습니다.
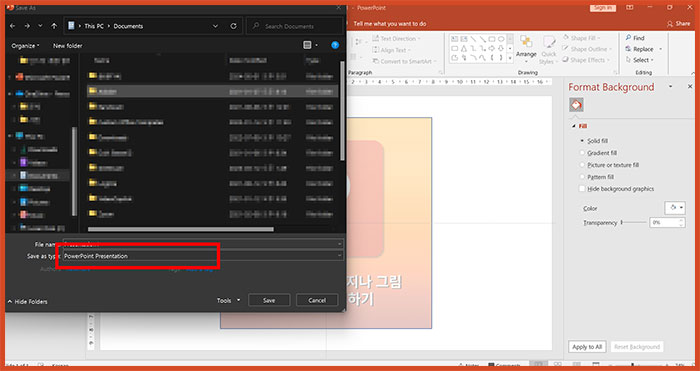
08. 원하는 형식을 체크해주세요. [jpg / png] 중에 하나를 선택해주세요. 저는 png를 선택했습니다.
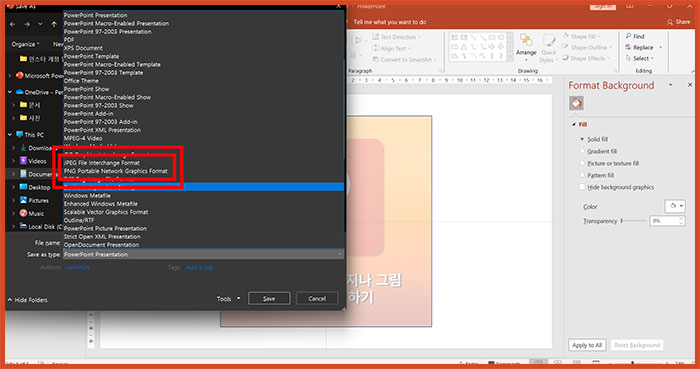
09. 원하는 저장 형식을 저장했다면 [저장]을 눌러주세요. 그러면 끝납니다.
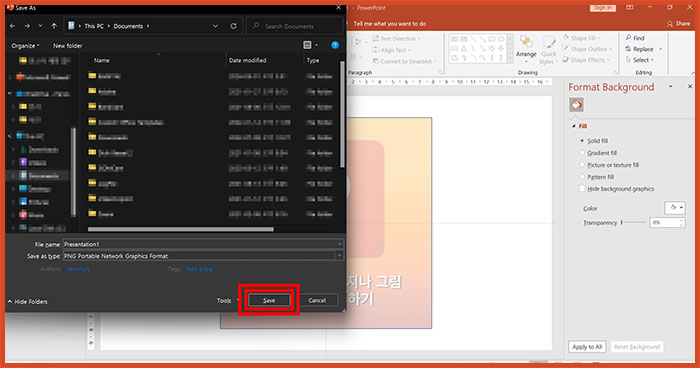
오늘은 ppt 안에 있는 이미지(사진)의 투명도를 소절하는 법에 대해서 함께 알아보았습니다. 파워포인트는 사진이나 이미지에 바로 투명도를 넣지를 못합니다. 그래서 도형에 삽입을 한 다음에 도형에 투명도를 넣는 법을 선택해야 합니다. 참 불편하죠? 개인적인 생각으로는 추후에 ppt가 개발이 되면 바로 적용할 수 있게 되지 않을까 싶습니다. 다음에도 여러분들께 도움이 되는 글을 가지고 돌아오겠습니다.
▼PPT 사용할 때 알면 좋은 TIP ▼
'IT' 카테고리의 다른 글
| 국세청 홈텍스 연말정산 간소화자료 받는 방법 (0) | 2024.05.04 |
|---|---|
| 인스타그램 프로필에 외부 링크 추가하는 법 (네이버, 티스토리 블로그 url 포함) (0) | 2024.05.04 |
| ms 워드 a4 페이지 방향 세로 가로로 변경 설정하기 (0) | 2024.05.02 |
| 인스타그램 계정 새로 만들기, 인스타 여러개 부계정 생성 (0) | 2024.05.01 |
| 파워포인트 피피티 사진 이미지 투명도 조절하기 (5) | 2024.05.01 |



