국세청 홈텍스 세금계산서 발행, 청수 영수하는 방법
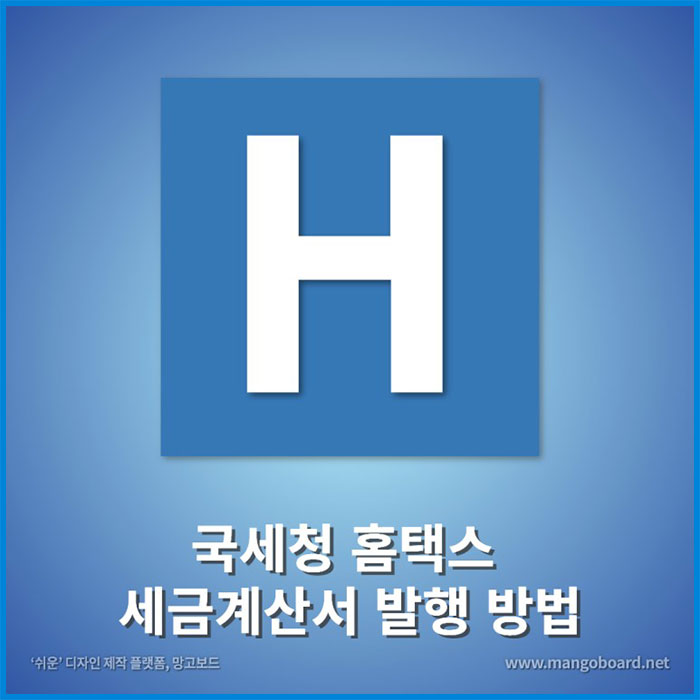
국세청 홈텍스 세금계산서 발행을 해보셨나요? 두 번째 회사를 다닐 때는 재무팀이 있어서 재무팀에서 계산서 청수, 영수를 진행했습니다. 하지만 세 번째 회사를 다닐 때는 작은 중소기업이라서 제가 직접 국세청 홈텍스에 들어가서 세금계산서 발행을 해야 했습니다. 근데 문제가 제 주업무가 아니다 보니, 할 때마다 헷갈리더라고요.
그리고 이 글을 보시는 분들 중에서는 영수나 청구를 처음 해보시는 분들도 계실 거고, 저처럼 해봤지만 할 때마다 헷갈리시는 분들도 계실 겁니다. 저를 포함하여 많은 분들께 도움을 드리기 위해서 국세청 홈텍스 세금게산서 발행(영수, 청구)하는 법에 대해서 구체적으로 적어보겠습니다. 세금계산서 관련하여 작업하시는 분들은 엑셀도 많이 사용하실텐데, 글 맨 아래에 엑셀 관련 꿀팁들도 넣어놓았습니다.
기존 거래처에 세금계산서를 발행하는 경우 01~20번
신규 거래처에 세금계산서를 발행하는 경우 A~D번
국세청 홈텍스 홈페이지 링크
국체청 홈텍스에서 세금계산서 발행하기
01. 네이버 검색창에서 [국세청 홈텍스] 또는 [홈텍스]라고 검색을 해주세요. 네이버뿐만 아니라 구글이나 다음에 검색을 해도 나옵니다.
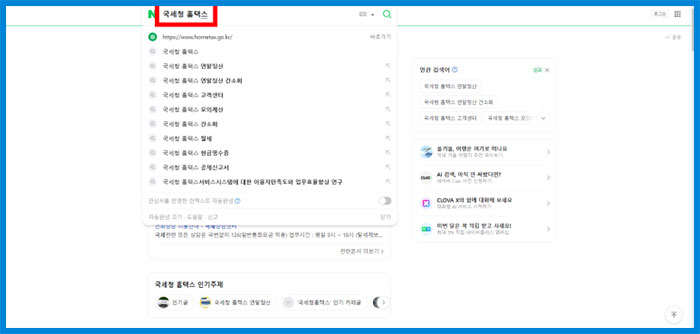
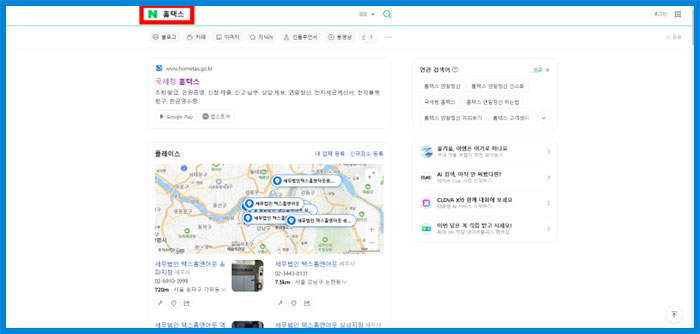
02. 검색을 한 다음에는 맨 위에 노출되는 [국세청 홈텍스]를 선택해주세요. 맨 위에 없으면 조금만 내리면 바로 주소창이 바로 나올 겁니다.
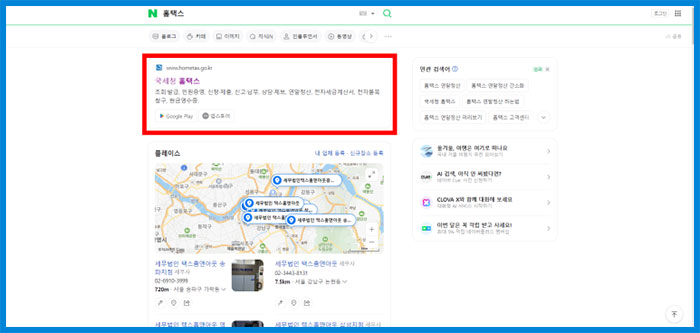
03. 홈페이지로 들어간 다음에, 왼쪽 위에 위치한 [전자(세금)계산서 현금영수증.신용카드]라고 적혀 있는 칸을 눌러주세요. 로그인은 3번 전에 해도 되고, 후에 해도 됩니다.
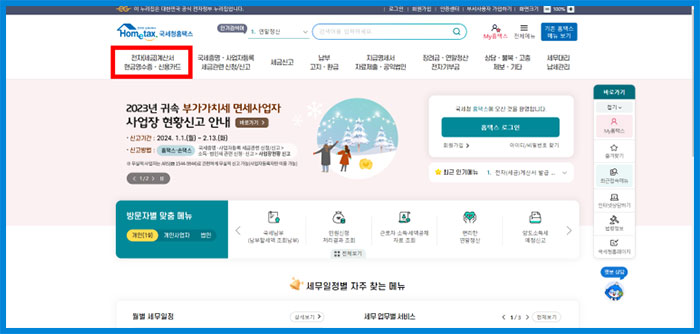
04.03번 과정을 거치면 여러 탭들이 나옵니다. [전자(세금)계산서 건별발급]라고 적혀 있는 탭을 선택해주세요. 거기 들어가면 세금계산서 영수, 청구를 할 수 있습니다.
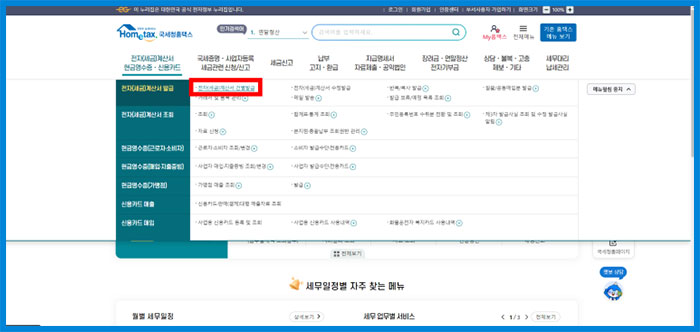
05. 아래 사진처럼 나오면 로그인을 해주세요. 국세청 홈페이지에 들어와서 바로 해도 되고, 지금 해도 상관이 없습니다.
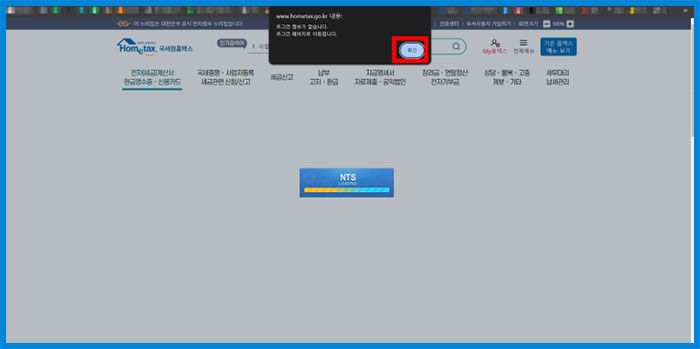
06. 회사마다, 또는 개인마다 다르겠지만 통상 [공동.금융인증서]에서 합니다. 회사에 속하신 분들이라면 회사에서 어떻게 진행을 하는지 꼭 확인을 한 다음에 진행을 해주세요.
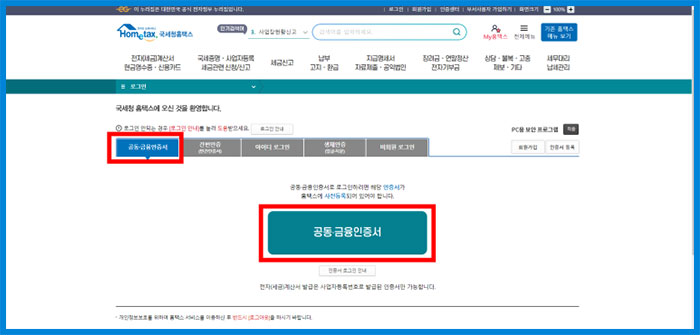
07. 데스크톱(PC)에 내장되어 있거나, USB 같은 이동식 하드디스크에 인증서가 받아져 있어야 합니다. 제 동료는 컴퓨터에 깔려 있었고, 저는 USB에 있었기에 [하드디스크 이동식]을 선택했습니다. 데스크톱에 있는 분들은 [브라우저]에서 진행해주세요.

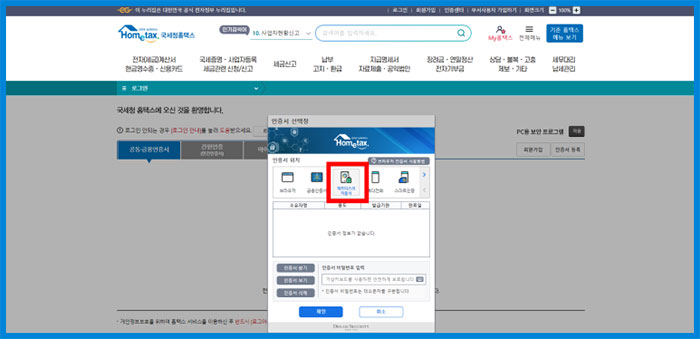
08. 인증서가 한 개가 아니라 다수일 경우에는 어떤 인증서로 인증을 해야 하는지 꼭 확인한 다음에 인증서를 선택해주세요.
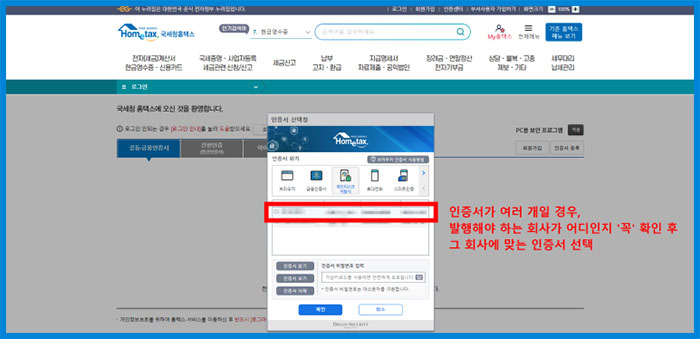
09. [비밀번호]를 선택해주세요. 영어 대문자 소문자가 어떻게 설정되어 있는지 확인을 꼭해주세요. 비밀번호가 여러 번 틀리면 인증서가 아예 잠길 수 있습니다.
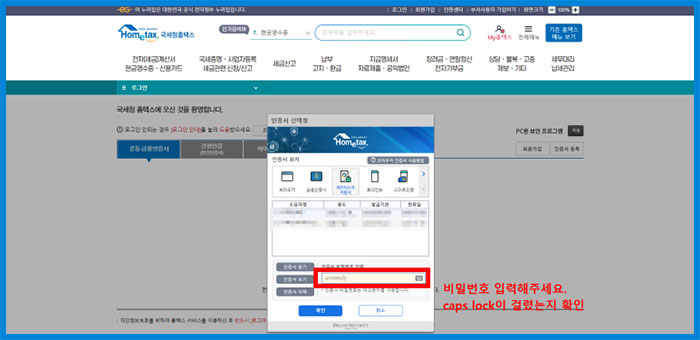
10. [공급자] 항목을 확인해주세요. 혹시라도 위에서 다른 인증서로 인증을 했을 때 공급자명이 다른 걸로 되어 있을 겁니다. 세금계산서 발행은 거래처간의 신뢰와 관련 되어 있기 때문에 꼼꼼하게 확인을 해주세요.
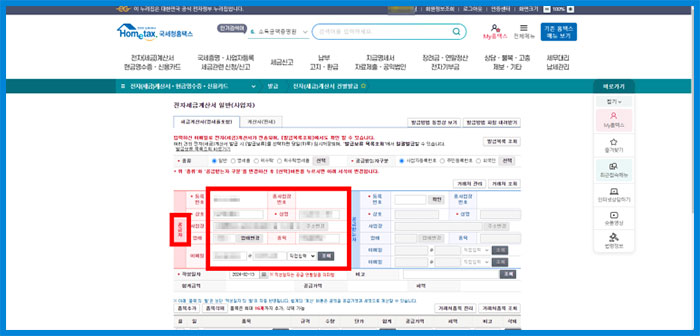

기존 거래처에 세금계산서 발행(영수, 청구)
11. 기존 거래처에 발행을 해보겠습니다. [거래처 조회]를 클릭합니다. 오른쪽 중간에 위치해 있습니다.
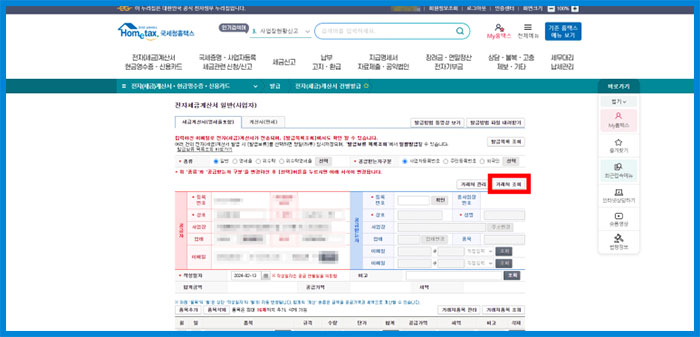
12. [거래처등록 / 거래처명 / 대표자명] 중에 하나를 선택해서 입력해주세요. 그리고 [조회하기]를 클릭합니다.
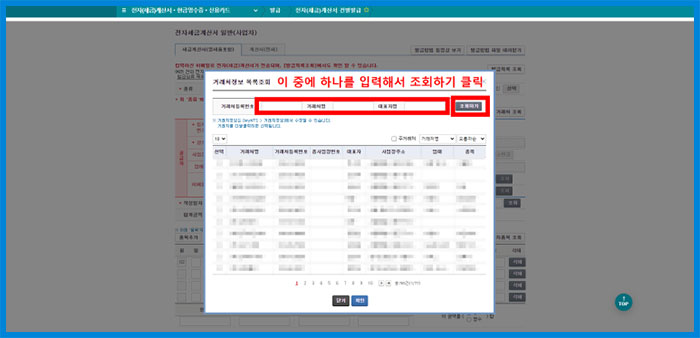
13. 발행하려고 하는 거래처가 나왔다면, [선택]을 누른 다음에 [확인]을 눌러주세요.
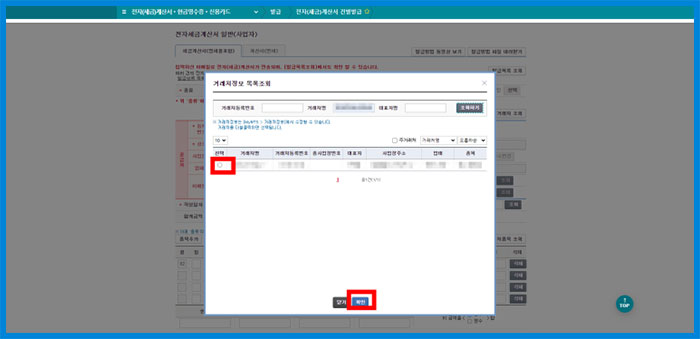
14. [공급받는자] 탭을 확인해주세요. 거래처에 관한 상세정보가 들어가 있습니다. 만약에 다른 거래처가 들어가 있다면 다시 검색을 해서 넣어주세요.
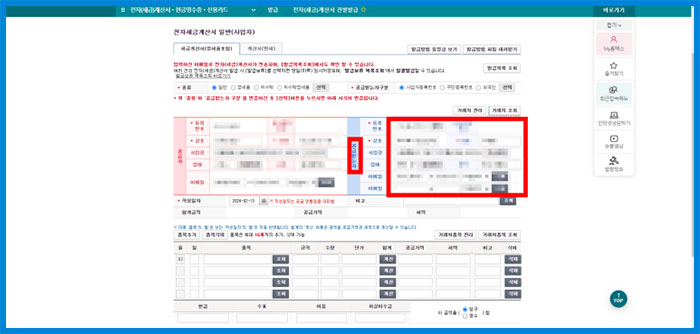
15. 회사마다 다르겠지만 대부분은 [일 / 품목 / 공급가액]을 입력해주세요. 회사마다 다르기 때문에 해당 작업을 진행하기 위해서는 기존에 어떻게 진행했는지 꼭 확인해주세요.
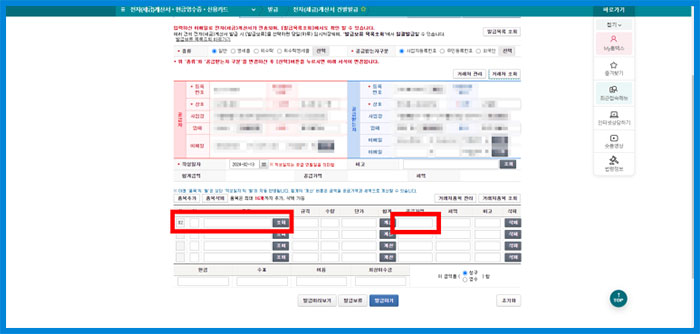
16. 공급가액을 어려워 하시는 분들이 계십니다. 먼저 [계산] 버튼을 클릭해주세요.
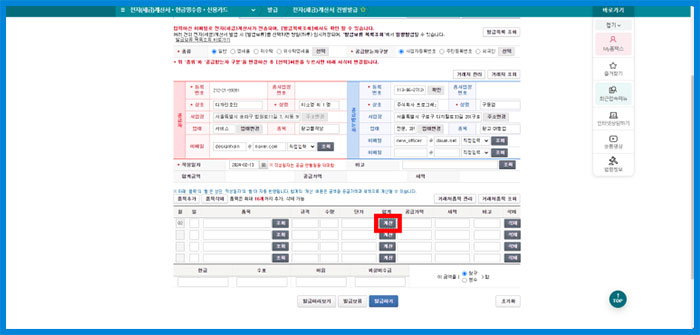
17. 공급가액, 세액 자동계산 창에서 합계에 청구, 영수할 금액을 기입해주세요. [합계]에는 [부가세 포함] 가격을 넣어주세요. 다시 강조를 합니다. 합계 안에는 부가세를 포함한 금액을 넣어주세요. (VAT 포함 가격)
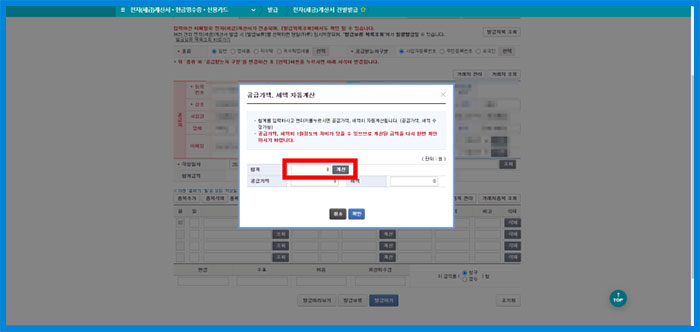
18. 디테일하게 설명을 드리면, 10만원을 예로 들면 90,909원이 공급가액으로, 9,091원이 부가세 10%에 들어갑니다. 합계에는 그냥 100,000원을 입력해주시면 됩니다.
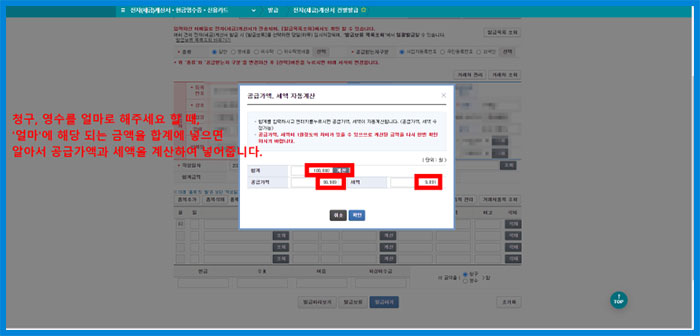
19. [일 / 품목 / 공급가액 / 세액]이 들어갔다면 이제 [청구 / 영수]를 체크합니다. 청구: 거래처한테 돈을 달라고 해야하는 경우 / 영수: 거래처한테 돈을 이미 받았으니, 영수(증)을 끊어야 하는 경우로 생각하면 편합니다.
* 헷갈리기 때문에 다시 말씀드립니다. 청구는 거래처한테 돈을 아직 안 받은 상태에서 돈을 달라고 해야 하는 경우, 영수는 거래처한테 돈을 이미 받은 상태에서 영수증을 주는 경우라고 생각해야 합니다.
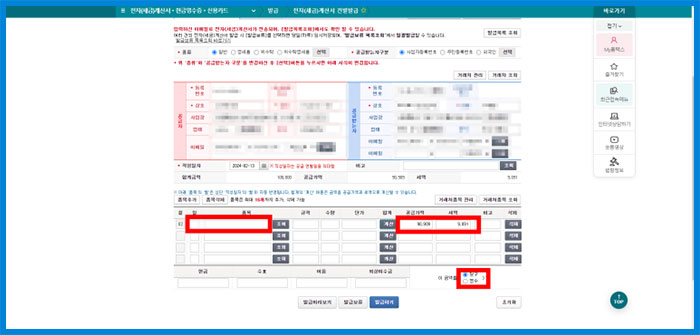
20. 영수와 청구 중에서 선택을 한 다음에는 [발급하기]를 누르고, 한 번 더 공동인증서를 인증해야 합니다. 마지막으로 한 번 더 했으면 세금계산서 발행이 완료되었습니다.

새로운 거래처에 세금계산서 발행(영수, 청구)
A. 우선 1~10까지 진행을 해주세요. 그 상태에서 [거래처 관리]를 선택해주세요. 거래처 조회가 아닌 거래처 관리입니다.
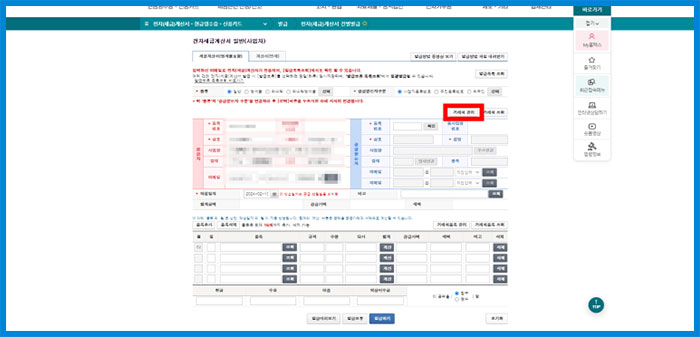
B. 국세청 홈텍스 홈페이지 아래에 있는 [건별 등록]을 선택해주세요.

C. [거래처 사업자등록번호]를 기입한 다음에, 다시 한 번 더 확인을 해주세요.
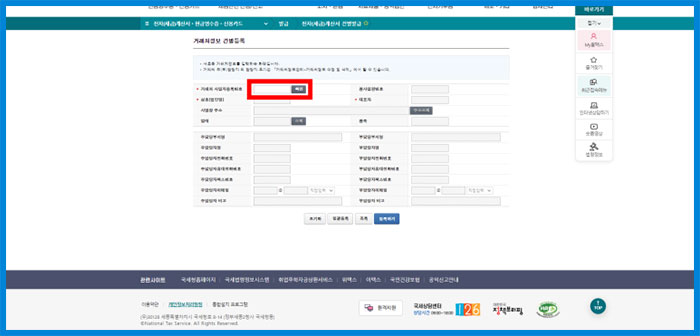
D. 기존에 진행을 했다면 거래처와 관련된 내용들이 있습니다. [등록하기]를 선택해주세요. 그리고 나서 다시 위로 올라가서 11번부터 청구, 영수를 해주시면 됩니다.

오늘은 국세청 홈텍스에 가서 세금계산서 발행을 해보았습니다. 그리고 영수, 청구가 헷갈리시는 분들을 위해서 영수, 청구에 관한 내용도 함께 다뤄봤습니다. 영수는 돈을 이미 받은 상태에서 영수증을 끊는 개념이고, 청구는 돈을 받지 못한 상태에서 돈을 요청하는 개념입니다.
이번 포스팅을 하면서 세금계산서 발행에 관련하여 다시 공부를 하였습니다. 확실히 사회초년생이 오늘 내용을 처음 마주하게 되면 어려울 거라고 생각이 듭니다. 그래서 저처럼 세금계산서 발행이 어려운 분들께서 도움이 되실 수 있게 제가 할 수 있는 선에서 최대한 자세하게 적어보았습니다. 보통 세금계산서 발행을 자주 하시는 분들은 엑셀 프로그램을 자주 쓰십니다. 엑셀 사용할 때 알아두면 좋은 꿀팁들을 아래 함께 기재해놓았습니다.
엑셀을 사용하시는 분께서 알아두면 좋은 정보들!
엑셀 내 워터마크, 도장 삽입하는 방법 - MS 오피스 편
보고서를 작성할 때 많이 사용하는 프로그램 중 하나가 엑셀일 것 입니다. 수많은 숫자들의 데이터를 깔끔한 차트로 정리해주기 때문에 회사에서는 꼭 사용한다고 해도 과언이 아닙니다. 엑셀
newmunit.com

'IT' 카테고리의 다른 글
| 인디자인 누락된 글꼴(폰트) 해결 방법, 포토샵 일러스트 CS5도 가능 (0) | 2024.04.25 |
|---|---|
| 엑셀 하이퍼링크 제거, 삭제 설정하는 방법 (0) | 2024.04.25 |
| 인스타그램 릴스 영상 공유 및 다운로드 저장하는 방법 (0) | 2024.04.24 |
| 카카오톡 오픈채팅방 오픈카톡방 만들기하기 (0) | 2024.04.24 |
| 카카오톡 언어 설정 변경하는 방법 - 영어, 중국어, 일본어, 베트남어, 태국어 등 (0) | 2024.04.24 |



