ms 워드 a4 세로 가로로 변경 설정하기
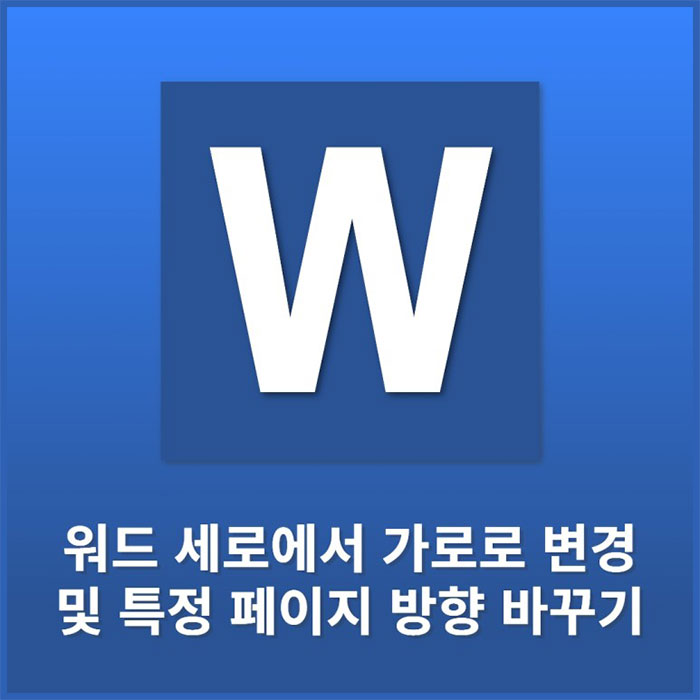
보통 ms 워드를 열면 용지방향이 세로로 되어 있습니다. 아무래도 세로 방향의 보고서를 작성하는 데 적합하도록 세팅을 한 거 같습니다. 하지만 항상 세로 방향으로 보고서를 작성하지 않습니다. 종종 가로 방향으로 보고서를 작성해야 할 때도 있습니다. 문제는 자주 사용하는 기능이 아닌 사람한테는 어디서 설정을 해야 방향을 세로에서 가로로 바꿀 수 있는지 찾기 어려울 수 있습니다.
이번 블로그 글에서는 ms 워드 a4를 세로에서 가로로 바꾸는 방법에 대해서 자세하게 알아보겠습니다. 한 번만 하면 다음에는 쉽게 따라하실 수 있을 겁니다. 01번부터 찬찬히 알아보겠습니다.
▼MS 프로그램 사용할 때 알아두면 좋은 TIP▼
MS 워드를 세로에서 가로로 설정
01. MS 워드 위에 위치한 <레이아웃> 탭을 선택해주세요.
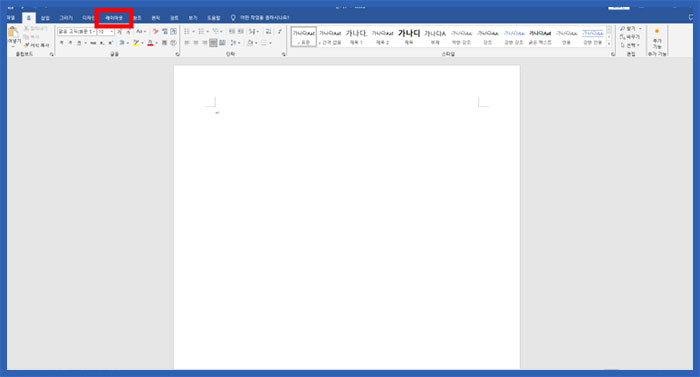
02. 세 번째에 위치한 아이콘인 <용지 방향>을 선택해주세요.
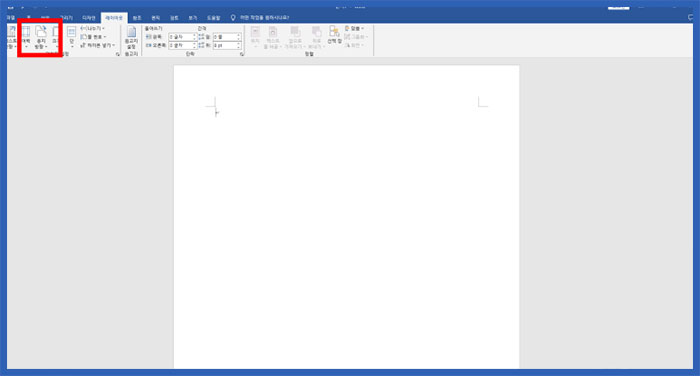
03. 저희는 세로 용지를 세로에서 가로로 바꿀 것이기 때문에, <가로> 아이콘을 선택해주세요.
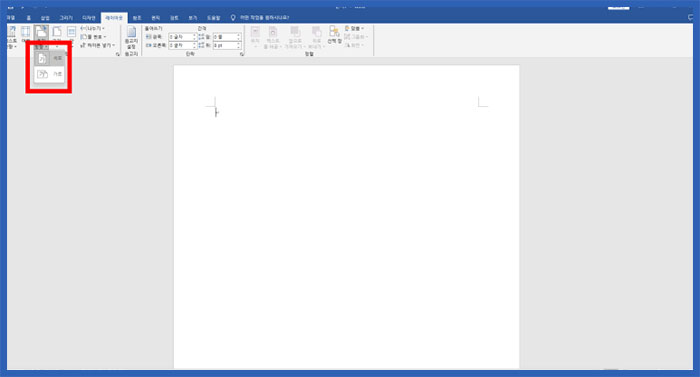
MS 워드에서 필요한 페이지만 방향 전환
04. 똑같이 MS 워드 위쪽에 있는 <레이아웃>을 선택해주세요.

05. 그 다음에 원하는 페이지에 <커서>를 위치해주세요. 저는 예시로 2번째 페이지에 커서를 두겠습니다.
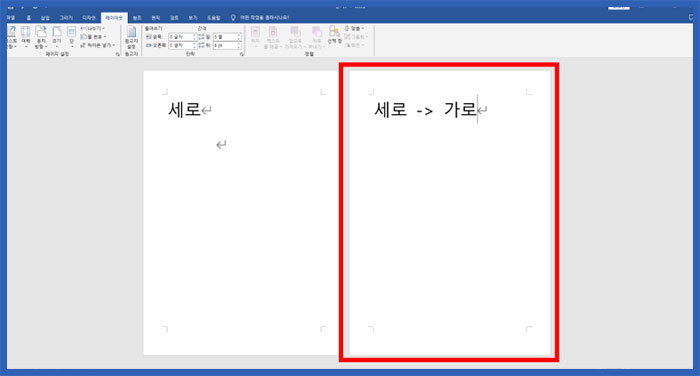
06. 그 다음에는 작은 아이콘인 <페이지 설정>을 선택해주세요.
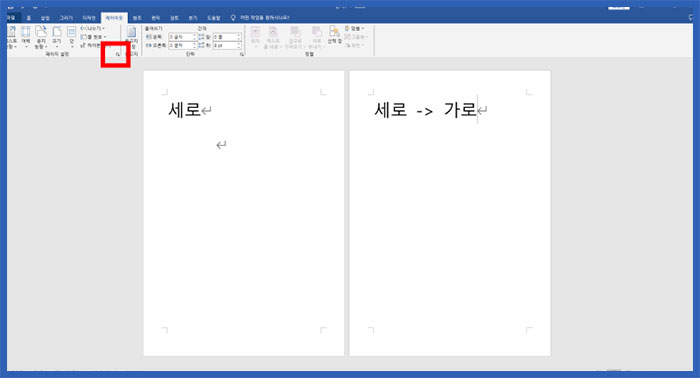
07. 페이지 설정 창이 나옵니다. 여기서 용지 방향 칸이 존재합니다. 거기서 <가로> 아이콘을 선택해주세요. 그리고 적용 대상에 <이 구역>로 설정을 해주세요.
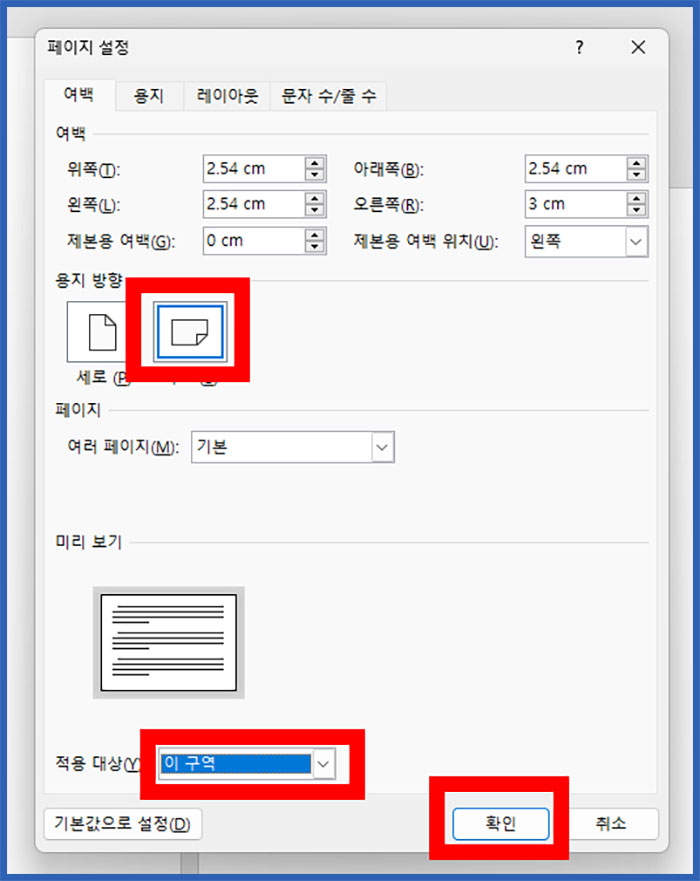
08. 아래에 보이는 대로 세로 페이지와 가로 페이지가 함께 있는 것을 확인할 수 있습니다.

ms 워드 a4 페이지 방향을 세로에서 가로로 바꾸는 방법에 대해서 함께 알아보았습니다. 위에서부터 하나씩 따라해보니까 생각보다 쉽지 않나요? 그리고 모든 페이지가 아닌 특정 페이지만 바꾸는 법에 대해서도 함께 알아보았습니다.
혹시라도 MS 프로그램을 사용할 때 어렵거나 헷갈리는 게 있다면, 댓글로 남겨주시면 제가 가능한 선에 꼼꼼하게 공부를 해서 그 방법에 대해서 자세하게 설명해드리겠습니다. 다음에도 뵙겠습니다.
▼MS 프로그램 사용할 때 알아두면 좋은 TIP▼
'IT' 카테고리의 다른 글
| 인스타그램 프로필에 외부 링크 추가하는 법 (네이버, 티스토리 블로그 url 포함) (0) | 2024.05.04 |
|---|---|
| ppt 이미지 사진 투명도 조절하는 방법 (JPG, PNG 저장까지) (0) | 2024.05.03 |
| 인스타그램 계정 새로 만들기, 인스타 여러개 부계정 생성 (0) | 2024.05.01 |
| 파워포인트 피피티 사진 이미지 투명도 조절하기 (5) | 2024.05.01 |
| 네이버 서치어드바이저 robots.txt가 존재하지 않습니다, 티스토리 해결하기 (0) | 2024.04.30 |



