보고서를 작성할 때 많이 사용하는 프로그램 중 하나가 엑셀일 것 입니다. 수많은 숫자들의 데이터를 깔끔한 차트로 정리해주기 때문에 회사에서는 꼭 사용한다고 해도 과언이 아닙니다. 엑셀로 보고서를 작성하고 나면 기업의 경우 보고서 상단이나 하단에 그 회사의 워터마크나 도장을 넣어야 합니다.

이웃 프로그램인 PPT의 경우는 그림의 최적화된 프로그램인 만큼 드래그인으로 하면 되지만 엑셀은 텍스트(숫자)에 최적화된 프로그램인 만큼 바로 드래그인이 안 됩니다. 그래서 오늘은 엑셀 안으로 워터마크나 도장을 삽입하는 방법에 대해서 알아보겠습니다. 단순하게 삽입하는 방법과 워터마크처럼 자료 뒤에 넣는 법으로 나눠서 여러분들께 소개해드리겠습니다.
엑셀 안에 쉽게 워터마크나 도장을 넣기
01. 엑셀 상단에 있는 [삽입] 탭을 클릭해주세요.

02. 삽입탭을 클릭하고 나면 여러 아이콘들이 나옵니다. 그 중에서 액자 아이콘이 있는 [그림]을 선택해주세요.
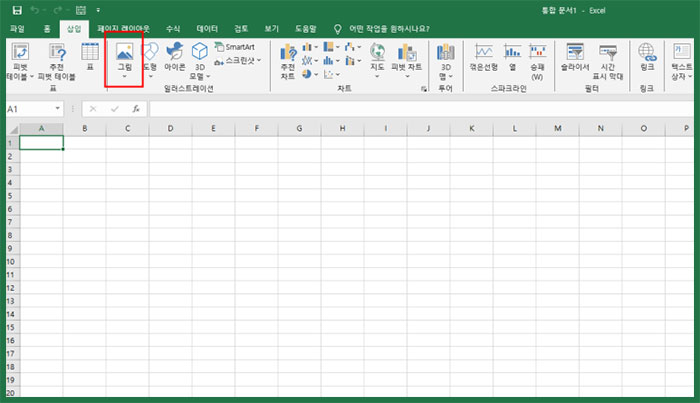
03. 보통 자신의 컴퓨터 안에 그림을 가지고 오기 때문에 [이 디바이스]를 선택해주세요.

04. 저는 눈에 띄게 대표썸네일을 가지고 오겠습니다. 워터마크나 도장으로 사용하고 싶은 [이미지]를 더블 클릭하여 엑셀 안으로 가지고 와주세요.
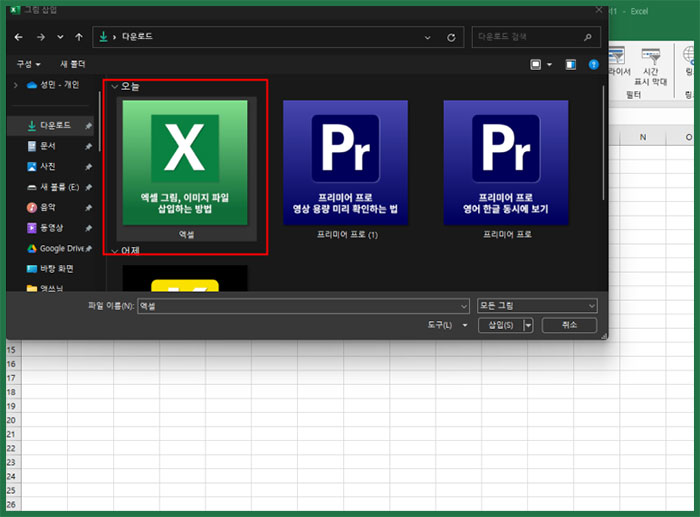
05. 엑셀 안으로 그림이 삽입되었음을 확인합니다. 그림이 잘 들어왔으면 보고서 안에서 원하는 위치로 옮기고 크기를 조정해주면 되십니다.
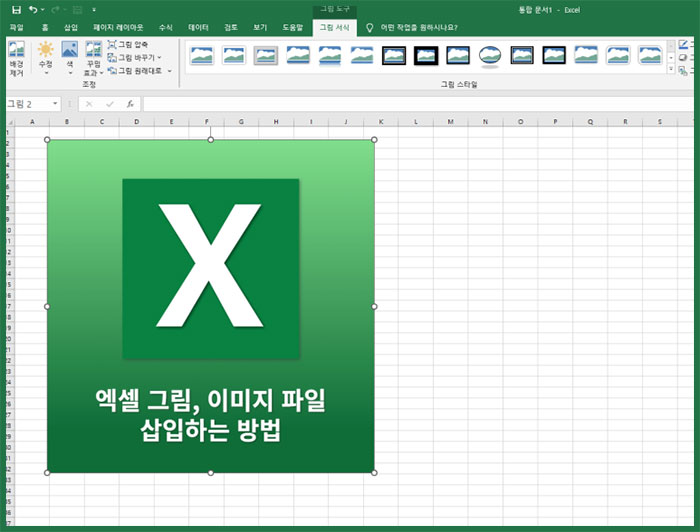
이렇게 심플하게 워터마크나 도장을 넣는 방법이 있고, 보통 워터마크라고 하면 텍스트나 숫자 뒤에 흐릿하게 들어가는 경우가 많습니다. 데이터 뒤로 넣고 싶을 떄는 위에 있는 방법으로는 안 됩니다. 뒤로 넣는 방법에 대해서 알려드리겠습니다. 이 방법은 생각보다 어려울 수 있으니, 천천히 따라해보시는 걸 권장해드립니다!
워터마크나 도장을 데이터 뒤로 삽입하기
06. 엑셀 상단에 있는 [삽입]을 눌러주세요. 여기까지는 위에 있는 방법과 동일하죠?
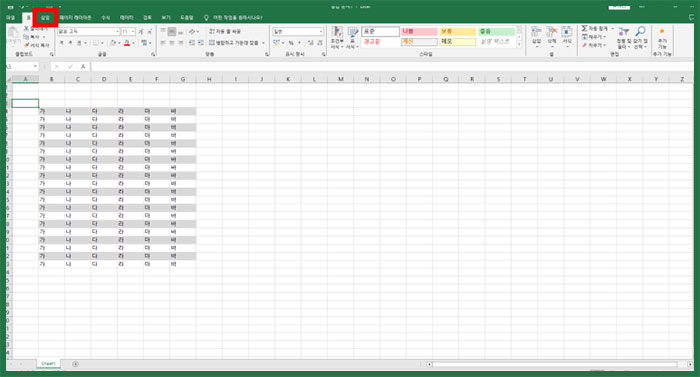
07. 삽입 탭에서 우측에 보시면 [머리글, 바닥글]이 있습니다. 해당 아이콘을 선택해주세요. 엥? 워터마크를 넣는데 왜 머리글, 바닥글에 들어가지 하면서 의아해 하시는 분들이 계실 겁니다. 잘 따라오고 계시는 거니까 걱정하시마세요 :)
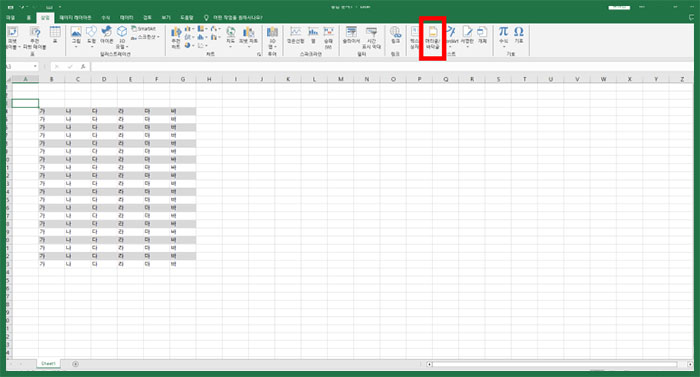
08. 아래와 같은 포맷이 나왔다면, 이제 탭에서 [머리글, 바닥글]을 누른 다음에 가운데 있는 [그림]을 눌러주세요.

09. 대부분은 PC에서 워터마크나 도장에 쓰일 이미지를 가지고 오시겠죠? [파일에서]를 클릭해주세요.
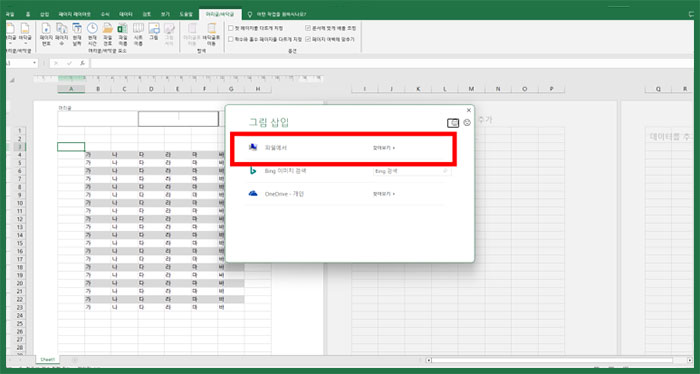
10. 원하는 이미지를 엑셀 안으로 가지고 와주세요.
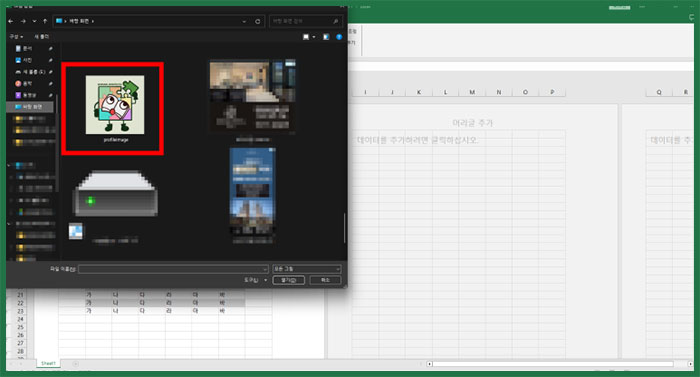
11. 그러면 평소에 보지 못했던 &[그림] 이라는 표시가 나옵니다. 이 뜻은 &[그림] 자리에 이미지가 들어갔습니다. 라는 뜻을 의미합니다.
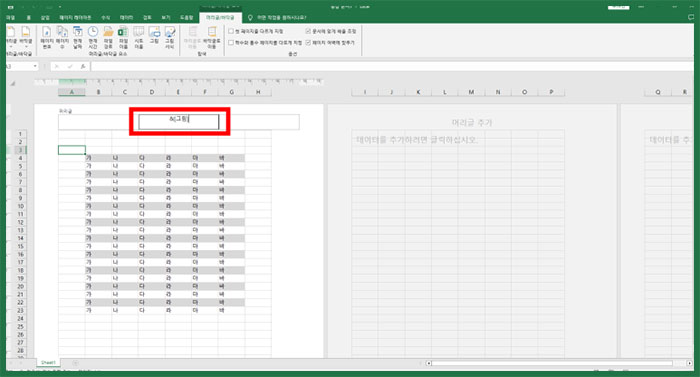
12. [다른 셀]을 클릭해보세요! 이렇게 데이터 뒤로 이미지가 들어간 것을 확인할 수 있습니다.
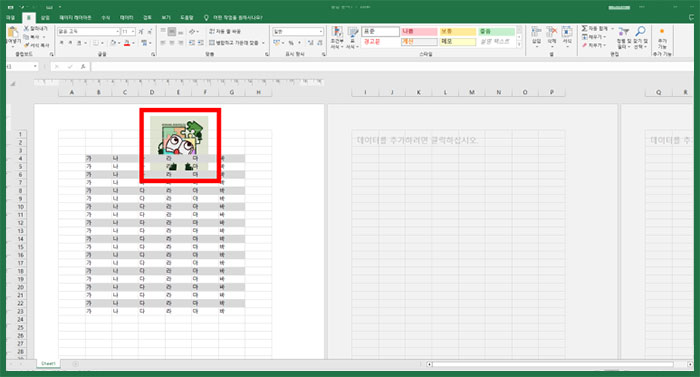
워터마크처럼 흐릿하게 설정
13. 그데 보통 워터마크는 뚜렷하지 않고 흐릿하잖아요. 그 설정을 해보겠습니다. [머리글/바닥글] 탭을 누르고 [그림서식]을 눌러주세요.
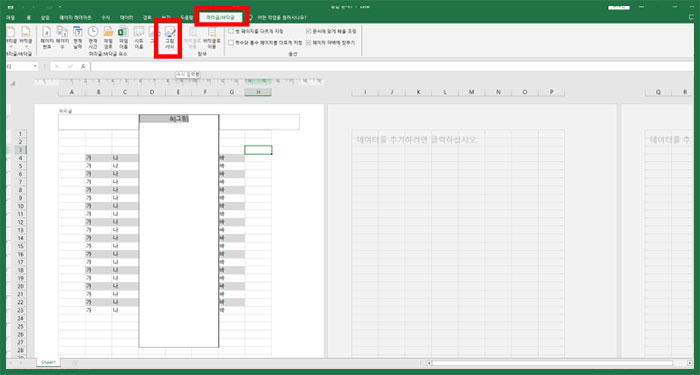
14. 그림서식 창이 뜰 겁니다. 그 상태에서 [그림]을 눌러주세요.
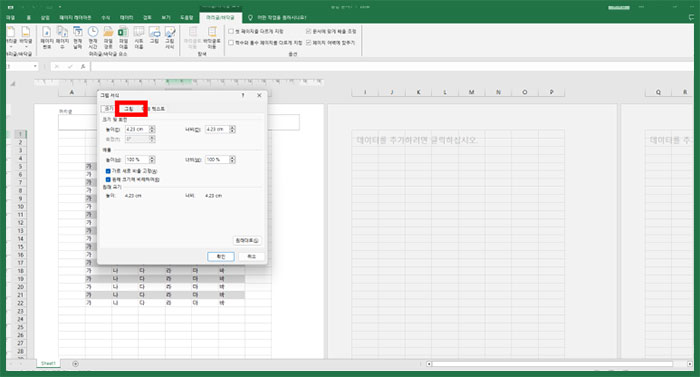
15. 밝기을 클릭을 한 다음에 [희미하게]를 클릭해주세요. 그러면 엑셀 안에서 이미지가 흐릿해진 걸 확인할 수 있습니다. 만약에 이게 번거롭다면 처음부터 흐릿한 이미지를 가지고 오면 됩니다.
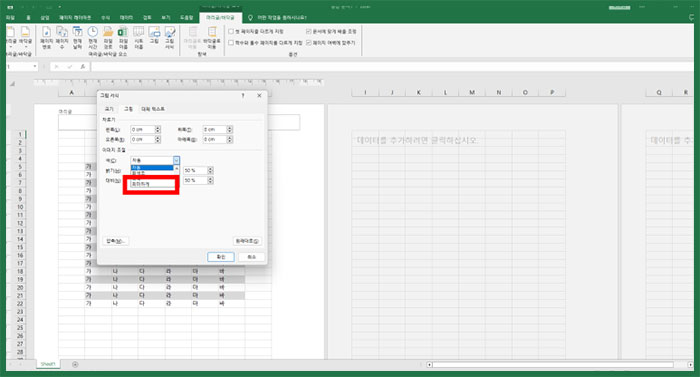
엑셀 내 워터마크, 도장 위치 설정하기
16. &그램 앞에다가 [커서]를 두고 키보드에 있는 [ENTER]를 눌러서 원하는 위치로 조정해주세요.
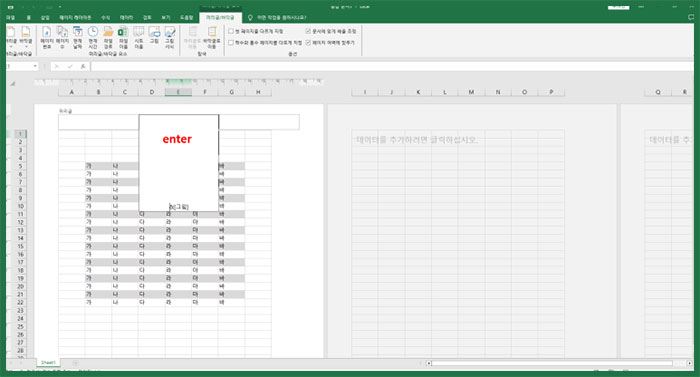
17. 아래 그림처럼 엔터를 친 만큼 이미지의 위치가 조정되었음을 확인할 수 있습니다.
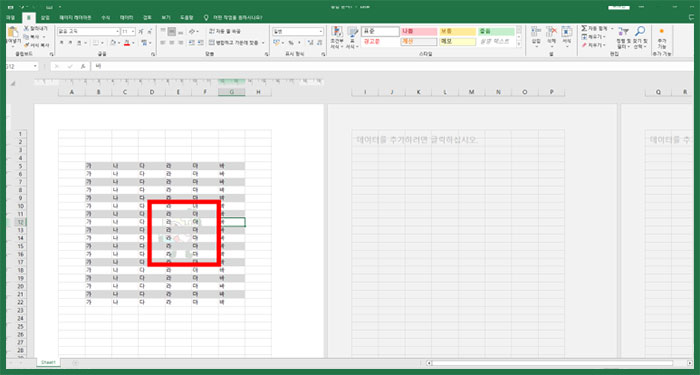
오늘은 엑셀에서 워터마크나 도장을 삽입하는 방법에 대해서 알아보았습니다. 아마 처음 해보시는 분들이 굉장히 낯설게 느끼실 거라고 생각이 듭니다. 저도 처음에 오늘 포스팅한 내용을 공부하고 글을 쓸 때만 해도 헷갈리는 부분들이 꽤 많았습니다.
그래서 포스팅을 할 때 이것도 써야 하나 할 정도로 자세하게 글을 썼습니다. 저처럼 헷갈리실 분들께서 따라하시면 최대한 이해를 돕기 위해서 꼼꼼하게 표시하면서 작성을 했습니다. 오늘 내용을 따라하면서 여러분들의 엑셀 보고서 안에 깔끔하게 워터마크, 도장을 삽입하셨으면 좋겠습니다
이런 글도 있어요!
파워포인트 피피티 사진, 이미지 흑백으로 바꾸기
안녕하세요. 저번에 작성한 파워포인트 글이 첫 번째로 쓴 것임에도 불구하고 조회수가 나와서 조금 신기했습니다. 여러 글을 쓴 것이 아니기 때문에 좀 누적이 되고 나서 노출이 될 줄 알았는
newmunit.com
파워포인트 피피티 글머리 기호 사이 간격 조정하기
안녕하세요. 여러분들은 파워포인트 피피티를 얼마나 자주 사용하시나요? 저는 제 직업이 마케터라서 파워포인트를 가지고 자료 정리도 많이 하고, 보고서도 자주 만듭니다. 글의 내용을 정리
newmunit.com
'IT' 카테고리의 다른 글
| 프리미어 프로 영어 한글 자막 버전으로 한 번에 보기 (1) | 2024.03.11 |
|---|---|
| 워드 word 용지방향 바꾸기, 세로에서 가로로 (0) | 2024.03.11 |
| 프리미어 프로 내보내기 용량 미리 확인 및 고화질 렌더링하기 (0) | 2024.03.11 |
| 파워포인트 피피티 사진, 이미지 흑백으로 바꾸기 (0) | 2024.03.10 |
| 파워포인트 피피티 글머리 기호 사이 간격 조정하기 (0) | 2024.03.09 |



