엑셀 폰트 추가, 파워포인트 워드 글꼴 넣는 법
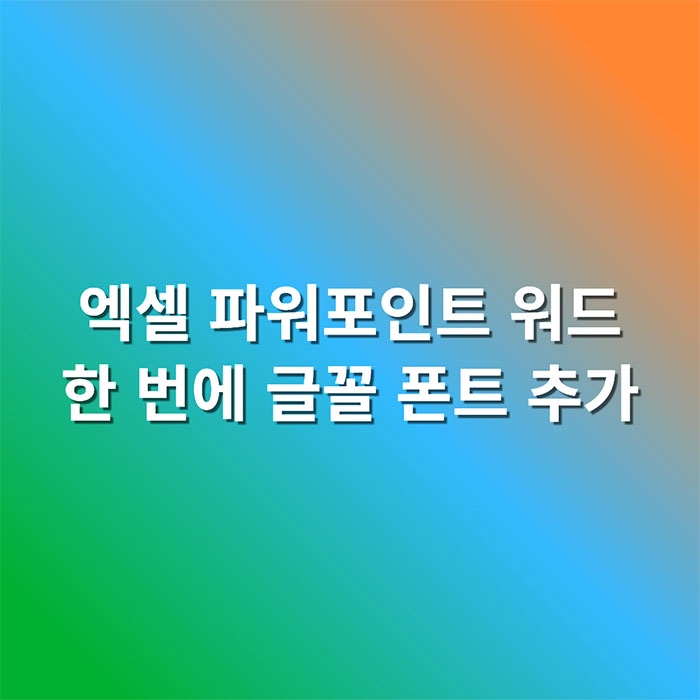
안녕하세요. 사무직에 종사하시는 분들이라면 엑셀, 파워포인트, 워드 등 ms 오피스 프로그램을 사용하실 겁니다. 그 프로그램들 안에는 이미 다양한 글꼴 폰트들이 들어가 있습니다. 근데 사용을 하다 보면 이미 있는 폰트가 아니라 다른 폰트로 글을 작성하고 싶을 떄가 있습니다.
근데 이미 이미 엑셀이나 파워포인트 안에 있는 폰트들을 위주로 사용했지, 따로 추가를 해서 사용하신 적은 별로 없으실 겁니다. 그래서 어떻게 하면 엑셀 폰트 추가 등을 해야 하는지 잘 모르실 겁니다. 저 또한 처음에는 어떻게 해야 하는지 몰라서 막막했습니다. 하나씩 눌러보면서 알아낸 방법을 여러분들께 소개해드리려고 합니다. 이번 포스팅에서는 엑셀 폰트 추가를 포함해서 파워포인트 워드 글꼴 넣는 법에 대해서 알아보겠습니다. 한 번만 추가를 하면 엑셀, 파워포인트, 워드에 동시에 모두 추가됩니다.
만약에 글꼴 폰트를 추가할 사이트를 찾는다면 아래 사이트를 추천해드립니다. 이 글을 쓰는 저 또한 실제로 원하는 폰트가 없을 때에는 아래 사이트에서 다운로드를 받아서 사용합니다.
폰트 추가를 위한 글꼴 창 열기
01. 컴퓨터 화면 아래에 있는 [검색창]을 눌러주세요. 혹시 바로 검색창이 없다면 키보드에서 윈도우를 누르면 검색창이 뜹니다.
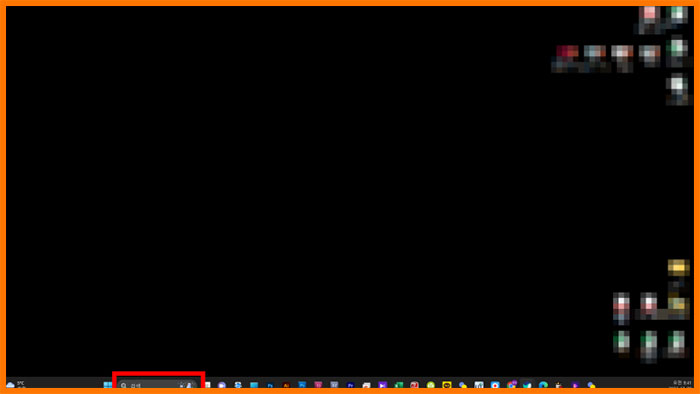
02. 그 다음에는 검색창에 [글꼴] 이라는 단어를 검색한 후에 [글꼴 파일]을 선택해주세요.
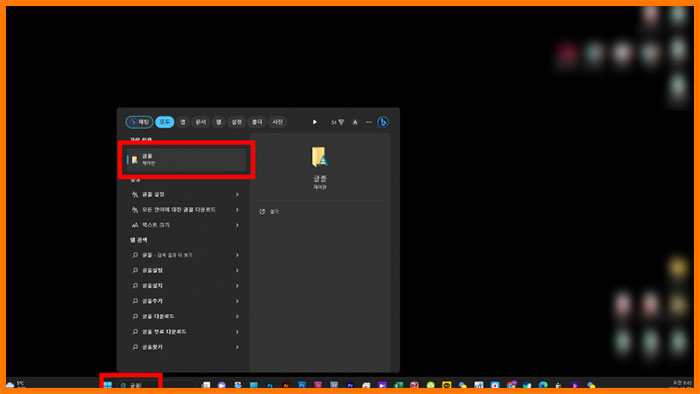
03. 여러 글꼴 파일들이 나옵니다. 이 파일들은 이미 여러분들의 pc에 설치되어 있기 때문에 엑셀, 파워포인트, 워드 등 다양한 프로그램에 설치되어 있습니다.
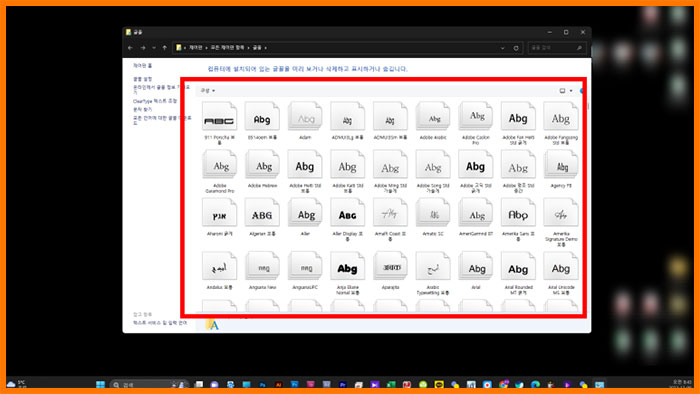
원하는 글꼴 폰트 드래그 인
04. 이 상태에서 미리 다운로드 받아둔 [글꼴]을 글꼴창 안으로 [드래그 인]해주세요. 드래그 인을 하는 것만으로도 자동 설치가 됩니다.
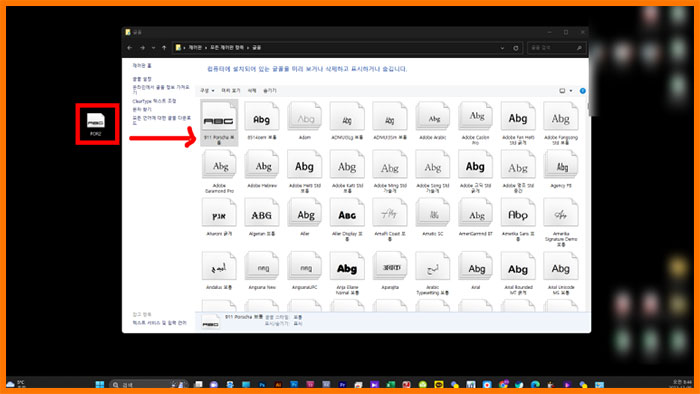
05. [글꼴 설치 중]이라는 파일이 뜹니다. 폰트 설치이기 때문에 금방 설치됩니다.
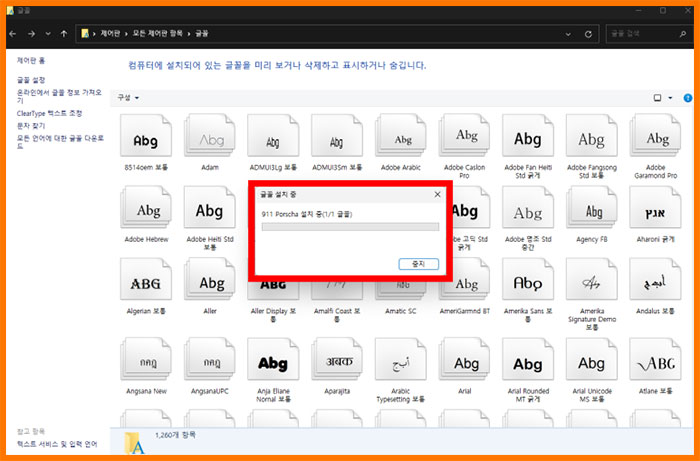
06. 설치가 끝나면 아래 사진처럼 글꼴창 안으로 설치하고자 하는 글꼴 폰트 파일이 들어갑니다. 이 상태가 되면 엑셀, 파워포인트, 워드 등 ms 오피스 등 다양한 프로그램에서 사용할 수 있게 됩니다.
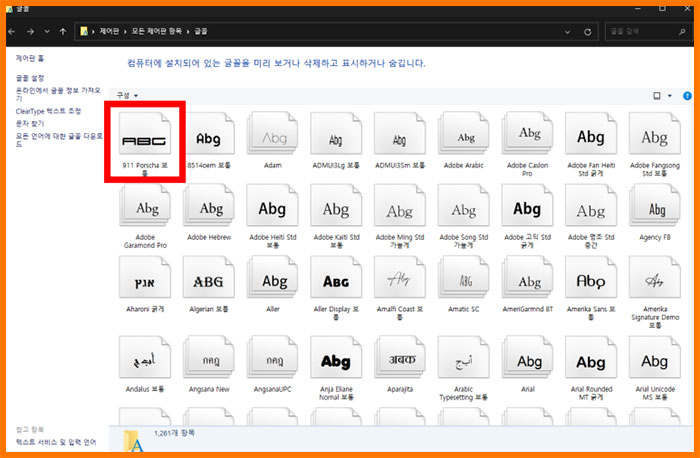
여러 개의 글꼴 파일 동시에 설치
07. 하나씩 하면 할 때마다 불편하겠죠? [여러 개의 글꼴 폰트 파일]을 한 번에 잡은 다음에 [드래그 인] 해주세요.

08. 글꼴 설치 창이 뜬 상태에서 [모든 항목에 같은 작업 실행]을 체크한 다음에 [예] 버튼을 눌러주세요. 그러면 여러 개의 글꼴 폰트가 pc에 설치되면서 사용할 수 있게 됩니다. 엑셀과 같은 MS 오피스 프로그램에 폰트가 추가 되었습니다.
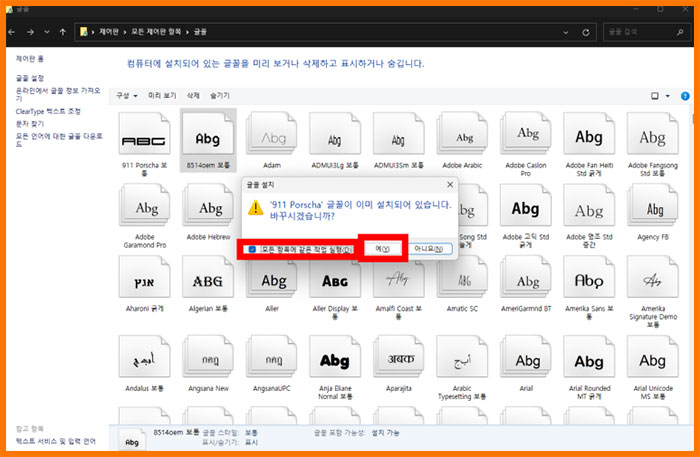
오늘은 ms 오피스 프로그램인 엑셀, 파워포인트, 워드에 폰트 추가하는 법에 대해서 알아보았습니다. 위에 있는 방법으로 한 번만 설치를 해도 다른 프로그램에 자동으로 설치가 됩니다. 폰트 사이트는 위에서 소개해드린 눈누나 네이버 한글한글에서 다운로드 받는 걸 권장해드립니다. 물론 사용을 할때 저작권을 꼭 확인해주세요.
다음에도 엑셀 폰트 추가와 같이 여러분들께 도움이 되는 내용을 가지고 돌아오겠습니다. 아래에는 사무직에 종사하시는 분들이 알아두면 좋은 포스팅들을 가지고 왔습니다.
MS 오피스 사용할 때 알아두면 좋은 TIP
엑셀 기본 글꼴 변경하기, 다른 폰트로 설정 - excel
'IT' 카테고리의 다른 글
| 카카오톡 플러스친구 만들기, 카톡 채널 생성하는 방법 (0) | 2024.05.08 |
|---|---|
| 구글 애드센스 광고 차단 설정하기 - 티스토리, 워드프레스 편 (10) | 2024.05.07 |
| 엑셀 기본 글꼴 변경하기, 다른 폰트로 설정 - excel (0) | 2024.05.05 |
| 인스타그램 게시물 홍보하기, 유료 광고하는 법 (0) | 2024.05.05 |
| 컴퓨터 화면 윈도우 시간 동기화, 날짜 최신화 자동 설정 (0) | 2024.05.05 |



