안녕하세요. 오늘은 회사를 다니시는 분들한테 도움이 될 수 있는 내용을 가지고 왔습니다. 회사에 들어가면 직무에 따라 다르겠지만 어떤 직무의 경우에는 전자 세금계산서 발행을 해야 하는 경우가 있습니다. 혹은 회사의 규모가 작을 경우에는 세무팀이 따로 있는 것이 아니라서 자신의 본업과 더불어서 본인이 직접 계산서 발행을 해야할 수도 있습니다. 저의 경우는 회사에서 마케팅 직무로 들어왔지만, 거래처와의 거래 기록을 남기기 위해서 제가 직접 홈페이지에 가서 했습니다. 저와 비슷한 분들도 계실 거라고 생각이 듭니다.

근데 이게 처음하시는 분들한테는 어려울 수 있습니다. 국세청 홈택스 홈페이지에 가서 하려고 해도 들어가보신 분들은 아시겠지만 정말 많은 글자들이 도배가 되어 있습니다. 거기서 전자 세금계산서 발행 방법을 알려고 해도 설명해주는 사진이나 그림이 없으면 하기가 쉽지 않죠. 혹은 직장 동료가 알려준다고 해도 한 두번으로는 그 방법을 쉽게 익히기는 쉽지 않습니다. 조금이라도 여러분들께 도움을 드리기 위해서 세금계산서 발행 방법에 대해서 자세하게 글을 작성해보려고 합니다. 숫자를 따라서 따라하시면 되고, 신규 또는 기존 거래처에 하는 방법도 각각 나눠서 설명을 해놓았습니다. 그러면 본격적으로 설명을 해보겠습니다.
국세청 홈택스 홈페이지 접속
01. 먼저 네이버나 구글 검색창에 <국세청 홈택스>를 검색을 해주세요. 가장 위에 보면 홈택스 홈페이지 주소 링크가 나옵니다. 해당 링크를 눌러주세요. 참고로 저의 글은 처음하시는 분들도 하실 수 있도록 초기 과정부터 세세하게 작성을 해놓았습니다.
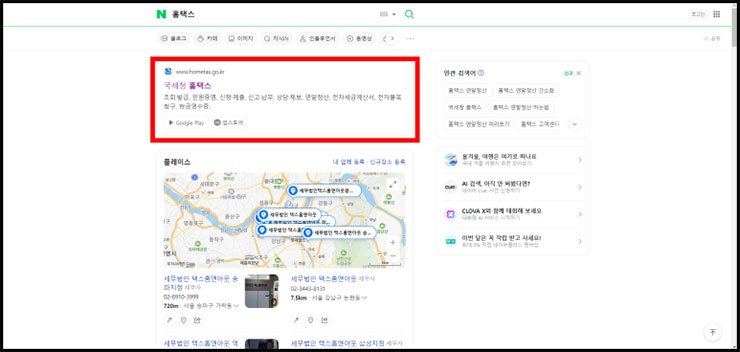
02. 그 다음에는 첫 번째 칸에 있는 <전자(세금)계산서 현금영수증, 신용카드>라는 항목이 있습니다. 해당 항목을 눌러주세요. 처음하시는 분들은 초기 화면만 봐도 막막하실 겁니다. 저도 처음에 그랬거든요.

03. 그 다음에는 <전자(세금)계산서 건별발급>가 있습니다. 우리는 특정 회사에 계산서를 발급해야 하는 것이기 때문에 건별 발급으로 들어가주세요.

계산서 발급을 위한 홈택스 로그인
04. 여기서부터 어렵다고 느끼시는 분들이 계실 겁니다. 먼저 상단에 로그인을 하라고 하는 안내창이 나옵니다. 여기서는 <확인>을 눌러주세요.

05. 그 다음에는 <각자의 회사 또는 사업자에서 진행하던 로그인 방법>으로 로그인을 해주세요. 기존에 어떻게 로그인을 했는지 모르시는 분들도 계실 겁니다. 이 부분은 사측에 물어봐서 그 방법을 알아야 합니다. 저는 저의 방법으로 여러분들께 설명을 해드리겠습니다. 먼저 <공동,금융인증서>에서 다시 한 번 더 청록색 버튼인 <공동 금융인증서>를 클릭해주세요.
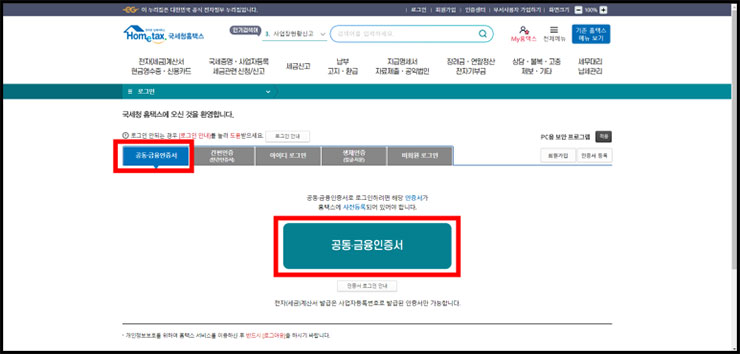
06. 여기서 인증서 안내창이 나옵니다. <공동인증서가 있는 매체>를 클릭해주세요.
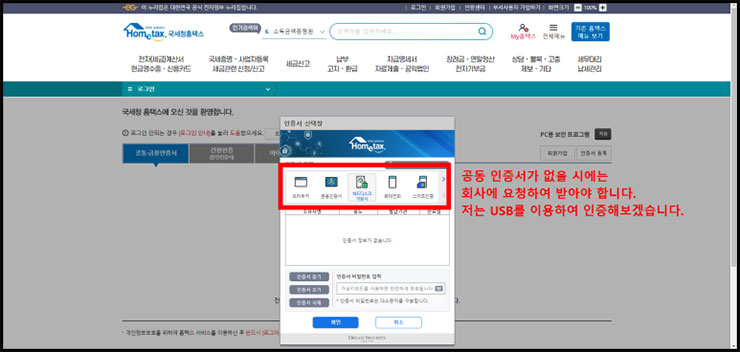
07. 공동인증서가 있는 매체를 클릭하면 아래와 같이 공동인증서가 나옵니다. 여기서 여러분들의 회사에 맞는 <공동인증서>를 선택해주세요.
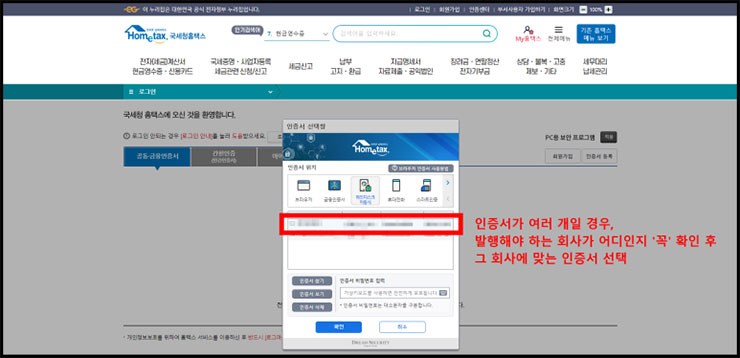
08. 그 <공동인증서 - 패스워드>를 입력해주세요. 여기서 주의해야 할 점은 caps lack 걸려 있으면 소문자로 입력해야 하는 패스워드인데도 대문자로 입력하는 바람에 오류가 날 수 있습니다. 오류가 여러 번 반복 되면 아예 정지가 되기 때문에 그 부분을 조심해주셔야 합니다.
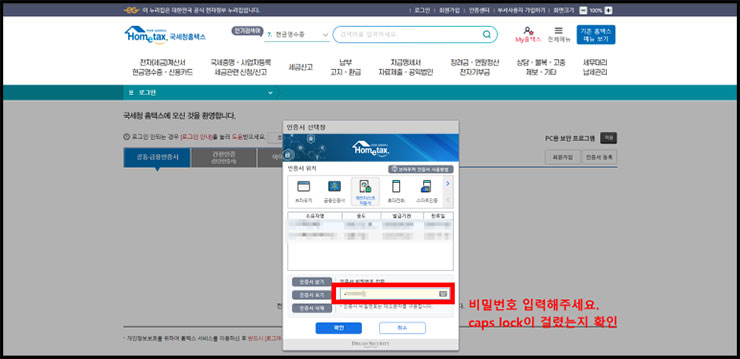
기존 업체에 전자 세금계산서 발행
09. 로그인까지 완료가 되었으면 공동인증서에 맞는 <공급자>란이 기재가 되어 있을 겁니다. 해당 란에 들어간 내용이 맞는지 확인을 꼭해주세요.

10. 그 다음에는 <거래처 조회> 항목이 있습니다. 우리는 이미 우리 회사와 거래를 했던 회사에 전자 세금계산서를 발행할 것이기 때문에 <거래처 조회>로 들어가야 합니다. 만약에 신규 업체에 진행해야 하는 경우는 아래에 그 방법이 기재되어 있습니다.
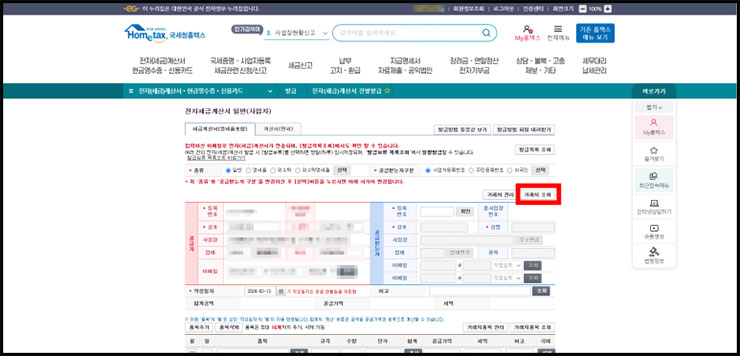
11. 그 다음에는 <거래처명>에 발급할 회사명을 입력해주세요. 거래처명을 쳤는데 안 나오는 경우가 있습니다. 그런 경우에는 홈택스에 입력되어 있는 회사명이 다를 수 있기 떄문입니다. 그걸 확인하기 위해서는 거래처의 사업자등록증에 기재되어 있는 이름을 입력해주세요.
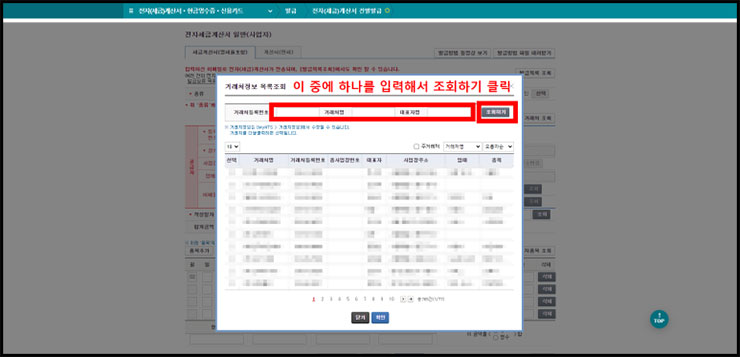
12. 회사명이 나왔으면 회사명 옆에 <체크>를 한 다음에 <확인> 버튼을 눌러주세요.
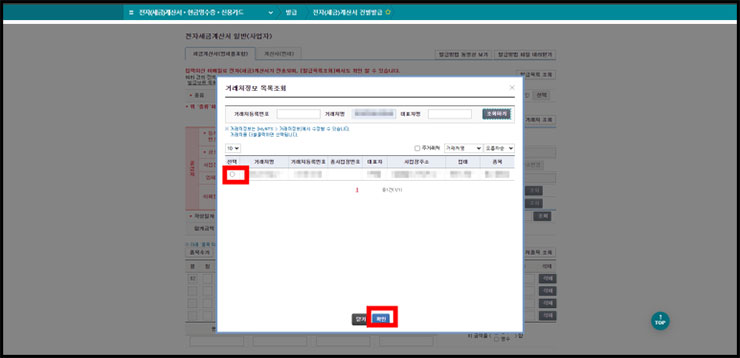
13. 여러분들의 기존 거래처의 정보가 <받는자> 란에 들어가 있는 것을 확인할 수 있습니다.

14. 그 다음에는 <일 / 품목 / 공급가액>을 입력해주세요. 여기서 공급가액에 입력하는 방법이 다소 어려울 수 있습니다. 최대한 이해를 도울 수 있도록 자세하게 설명을 드리겠습니다.
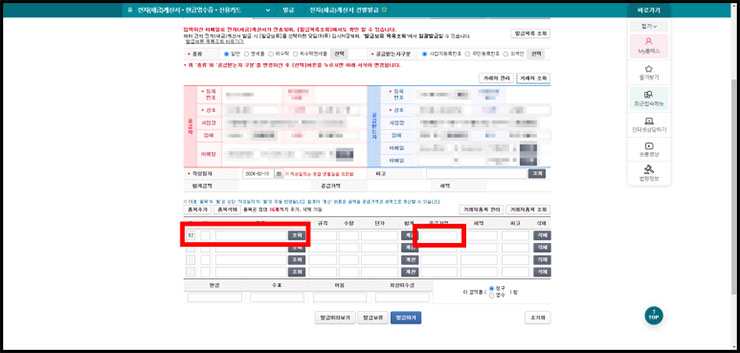
홈택스에 공급가액 입력하는 방법
15. 먼저 <공급가액> 옆에 있는 <계산> 글자를 눌러주세요.

16. <합계>란에는 총 금액을 입력해주세요. 여기서 총 금액이란 <부가세 포함 가격>을 의미합니다. 부가세 포함 금액을 입력하면 아래와 같이 알아서 계산이 됩니다.
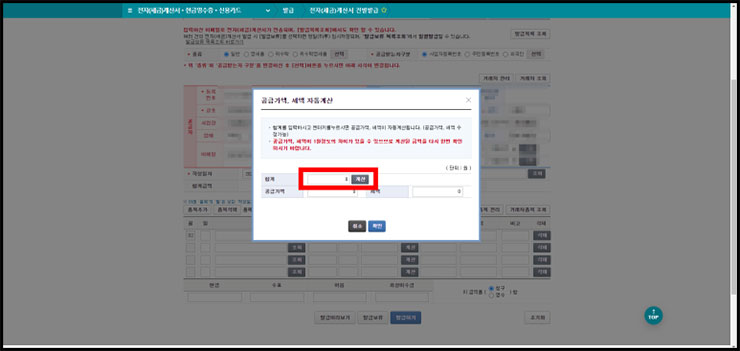
17. 부가세 포함된 금액을 입력하면 좌우에 각각 제외한 금액과 부가세가 기재가 됩니다.
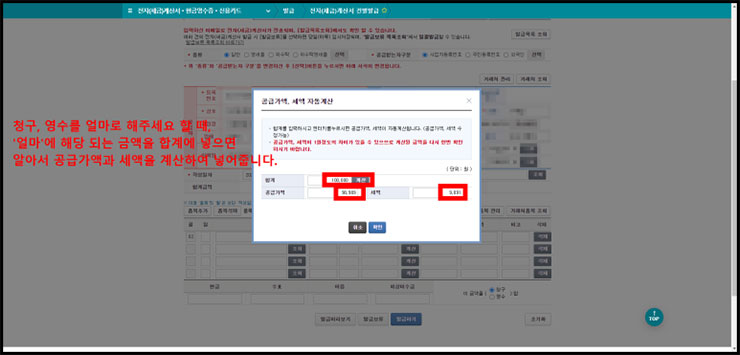
세금계산서 청구 영수 차이는 무엇일까?
세금계산서 청구 영수, 그 차이는 무엇일까? 안녕하세요, 세금계산서를 청구나 영수를 해야 하는데 이게 처음하는 분들한테는 참 헷갈리는 개념입니다. 저의 경우는 자주 하는 업무가 아니다 보
newmunit.com
전자 세금계산서 청구 또는 영수 방법
18. <일 / 품목 / 공급가액>에 내용들이 잘 들어갔는지 확인을 한 다음에 <청구 또는 영수>를 입력해주세요. 영수 영수가 헷갈리시는 분들을 위해서 위에 링크를 걸어놓았습니다.
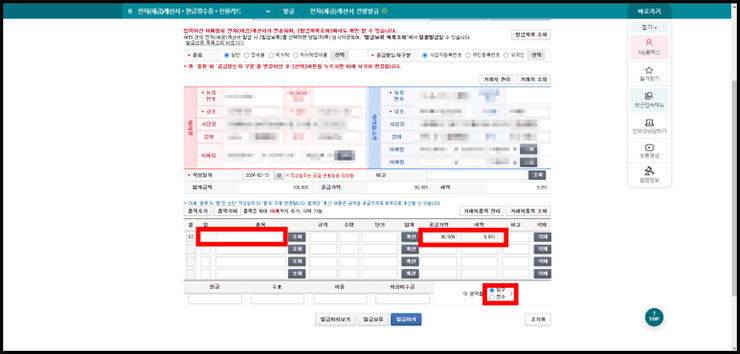
19. <발급하기>를 누르고 나서 로그인을 한 번 더 하면 국세청 홈택스에서 하는 전자 세금계산서 발행 방법에 대해서 모두 완료가 되었습니다.
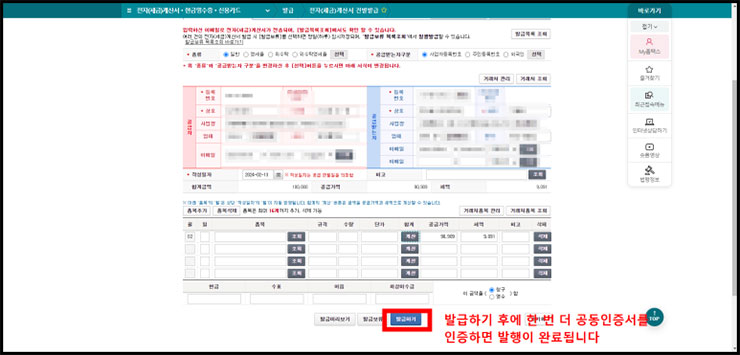
신규 거래처에 계산서 발급하기
20. 위에서는 기존 거래처에서 전자 세금계산서 발행 방법에 대해서 알아보았습니다. 글의 길이가 너무 길어지기 때문에 신규 거래처에 발급하는 방법은 따로 기재를 해놓았습니다. 해당 내용이 필요하신 분들은 아래 링크를 참고해주세요.
자주 하시는 분들은 능수능란하게 순서를 암기해서 한 번에 하시겠지만, 처음 하시는 분들은 01번부터의 과정은 결코 쉽지 않습니다. 일단 거래처와의 거래관련 내용을 증명하는 것이기 때문에 실수가 나면 안 된다는 부담감이 있습니다. 그리고 회사마다 로그인하는 방법이 다르기 때문에 그 점도 유의해야 하고요. 그래서 제 글을 보시는 분들은 마치 옆에서 누군가가 알려주는 것처럼 느끼실 수 있도록 사진 하나 하나를 세세하게 입력하면서 전자 세금계산서 발행 방법에 대해서 작을 했습니다.
혹여 전자 세금계산서 발행 방법을 따라 하시다가 어려운 부분이 생길 수 있습니다. 그럴 때는 언제든지 편하게 댓글을 남겨주시면 추가 설명해드리겠습니다. 감사합니다.
'IT' 카테고리의 다른 글
| 삼성월렛 교통카드 등록 및 충전하는 법 (2) | 2024.09.02 |
|---|---|
| 카카오톡 더치페이 방법, 나눠서 돈 계산하는 법 (3) | 2024.08.30 |
| 모바일 주민등록증 발급 방법, 정부 24 앱에서 가능 (0) | 2024.08.24 |
| 티스토리 구글 애널리틱스 연동, 연결하기 (3) | 2024.05.23 |
| 피피티 슬라이드 가로 세로 변경 설정 (0) | 2024.05.23 |



