컴퓨터 화면 윈도우 작업표시줄 시간 동기화 및 날짜 최신화 자동 설정

저는 주로 노트북으로 작업을 하기 때문에, 오랜만에 컴퓨터를 켰습니다. 근데 윈도우 컴퓨터 화면에 있는 시간과 날짜가 맞지가 않았어 당황했습니다. 처음에는 신경을 안 쓰고 작업을 하려고 했으나, 제가 생각보다 화면 밑에 있는 시간이랑 날짜를 자주 본다는 걸 알았습니다. 그때마다 핸드폰에 있는 날짜와 시간을 보는게 정말 불편하더라고요.
근데 이런 적이 처음이라서 어떻게 해야할지 몰랐습니다. 그래서 하나씩 클릭해보면서 어떻게 하는지 방법을 알았습니다. 저처럼 불편을 겪고 계시는 분들께 도움을 드리고 싶었습니다. 그래서 컴퓨터 화면 윈도우 시간 동기화, 날짜 최신화 설정하는 법에 대해서 자세하게 작성해보겠습니다.
▼이런 글도 있어요▼
날짜 및 시간 설정창 열기
01. 먼저 컴퓨터 화면 오른쪽 아래에 있는 [시간, 날짜]가 적혀 있는 칸에 마우스를 가지고 갑니다. 그 다음에 마우스 [우클릭]을 해주세요.
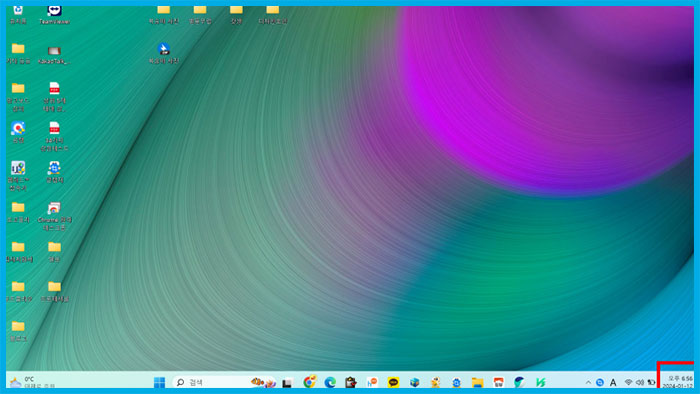
02. 컴퓨터마다 약간씩 다르지만, 나온 탭들 중에서 [날짜 및 시간 조정]이라고 적혀있는 탭을 선택해주세요.
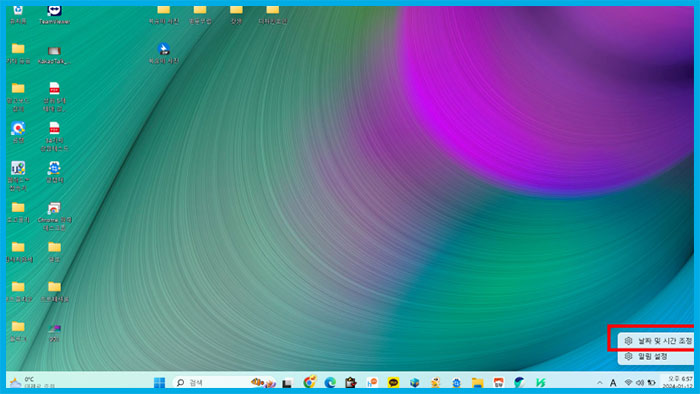
자동으로 시간 설정
03. 설정창이 하나 나옵니다. 설정창의 이름이 [날짜 및 시간]이라는 세부창으로 뜨면 됩니다. 혹여 날짜 및 시간라고 적혀 있지않다면 설정창 왼쪽에 위치한 탭들 중에서 찾아주세요.
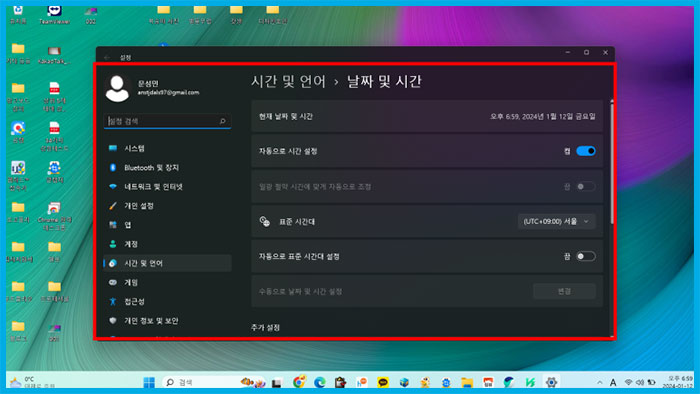
04. 날짜 및 시간 설정창에서 약간 스크롤을 내려주세요. 그러면 [지금 동기화]라고 적혀 있는 탭이 있습니다. 해당 탭을 선택해주세요.
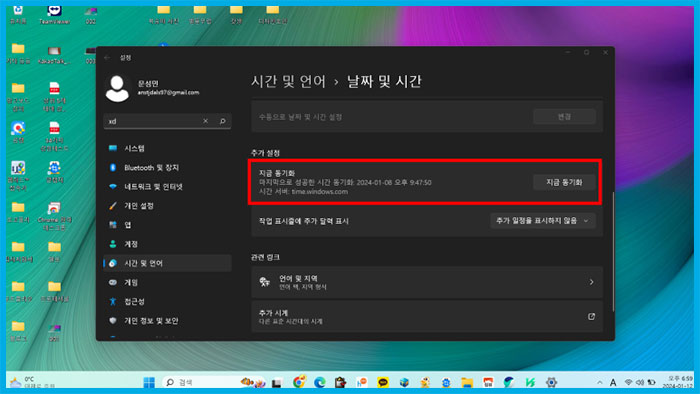
05. 현재 날짜 / 요일 / 시간이 나오면 지금 동기화 옆에 위치한 [체크] 표시가 나올 겁니다.
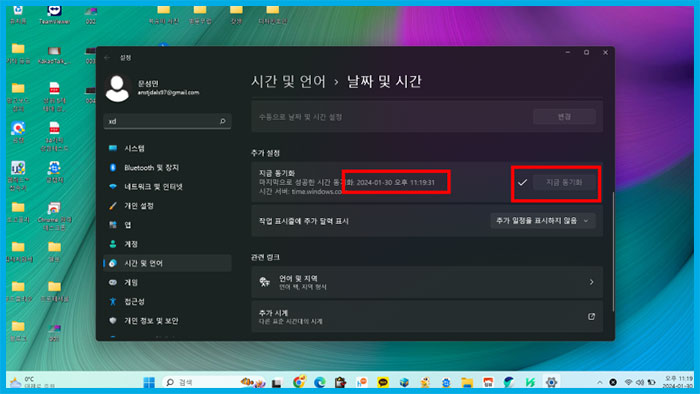
현재 날짜, 시간 동기화
06. 윈도우 컴퓨터 화면 오른쪽 아래에 있던 시간, 날짜가 최신화 된 것을 확인할 수 있습니다. 해당 방법으로 할 때 불편한 점이 있습니다. 컴퓨터의 시간, 날짜가 달라질 때마다 동기화(최신화)를 해야한다는 것입니다. 근데 이렇게 매번할 필요없이 자동으로 최신화하는 방법이 있습니다.
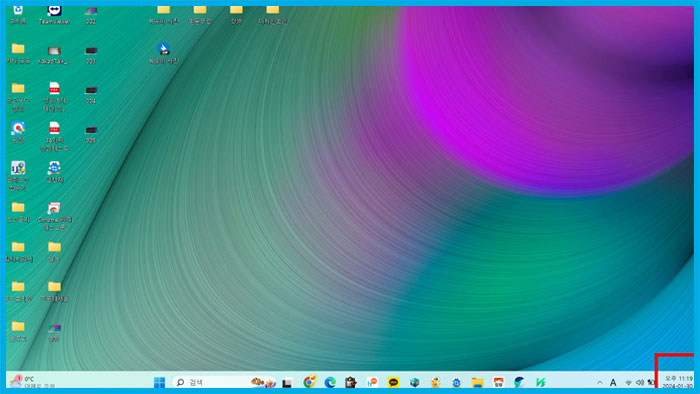
07. 다시 날짜 및 시간 설정창을 띄워주세요. 해당 창에서 [자동으로 표준 시간대 설정] 옆에 [끔]을 [켬]으로 바꿔주세요. 보통 끔이라고 설정되어 있어서 시간, 날짜가 최신화가 안 되는 것입니다.
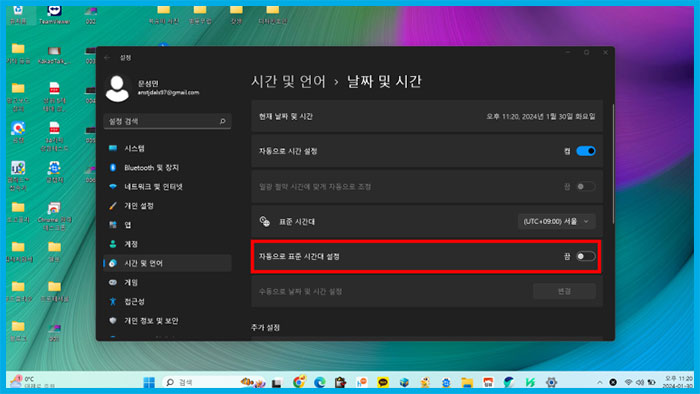
08. 사진 아래처럼 [켬]이라는 글자가 나오고 파란색으로 버튼이 뜹니다. 그러면 이제 윈도우 컴퓨터 화면 아래에 있는 시간 동기화 및 날짜 최신화가 자동으로 진행됩니다.
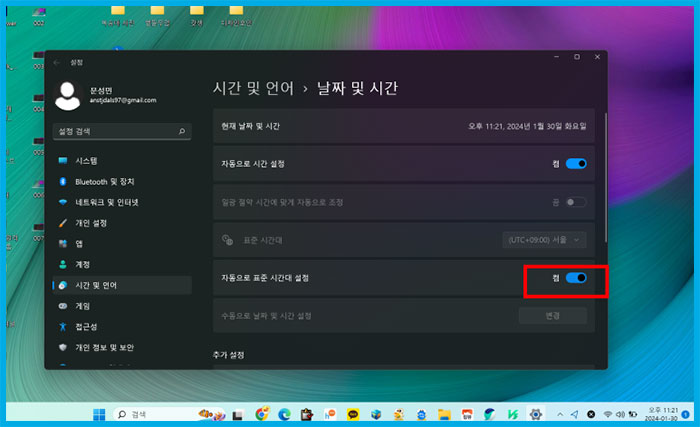
오늘은 윈도우 컴퓨터 화면 아래에 있는 시간 동기화 및 날짜 최신화를 설정하였습니다. 그리고 매번 하는 것이 불편하기 때문에 자동으로 최신화하는 방법도 함께 알아보았습니다. 이렇게 한 번만 설정을 하면 여러분들이 겪었던 불편을 안 겪어도 되니까 참 좋은 거 같습니다.
혹시 어떤 불편함을 겪고 계시는데 해결이 안 될 때 댓글로 그 내용을 적어주시면 제가 아는 선 안에서 최대한 자세하게 그 방법을 알려드리겠습니다. 다음에도 여러분들께 도움이 되는 내용을 가지고 돌아오겠습니다.
▼이런 글도 있어요▼
'IT' 카테고리의 다른 글
| 엑셀 기본 글꼴 변경하기, 다른 폰트로 설정 - excel (0) | 2024.05.05 |
|---|---|
| 인스타그램 게시물 홍보하기, 유료 광고하는 법 (0) | 2024.05.05 |
| 인스타그램 프로필에 외부 링크 추가하는 법 (네이버, 티스토리 블로그 url 포함) (0) | 2024.05.04 |
| ppt 이미지 사진 투명도 조절하는 방법 (JPG, PNG 저장까지) (0) | 2024.05.03 |
| ms 워드 a4 페이지 방향 세로 가로로 변경 설정하기 (0) | 2024.05.02 |



